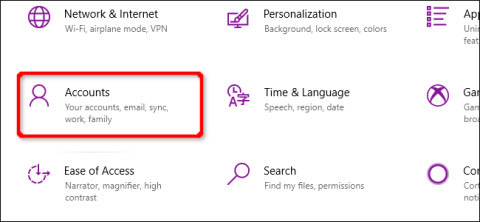Windows 10 može se pohvaliti paketom sigurnosnih značajki za zaštitu vašeg računala. Ali što ako trebate izbrisati lozinku ili sigurnosni ključ? Ovaj članak će vam pokazati kako ukloniti PIN i druge opcije prijave u sustavu Windows 10.
Ovaj vodič također uklanja prepoznavanje lica, skeniranje otiska prsta i sigurnosne ključeve. Budući da ne možete ukloniti lozinku, ovaj članak također sadrži upute za uklanjanje računa s računala sa sustavom Windows 10. Uvijek možete stvoriti drugi račun bez pridružene lozinke.
Uklonite PIN, prepoznavanje lica ili otisak prsta
Pritisnite gumb Windows, zatim odaberite ikonu zupčanika na lijevom rubu izbornika Start da biste otvorili aplikaciju Postavke .

U sljedećem prozoru kliknite Računi .

Prema zadanim postavkama odjeljak Račun otvara Vaše podatke . Kliknite Mogućnosti prijave na izborniku, a zatim Windows Hello PIN naveden s desne strane. Ovaj se odjeljak proširuje i otkriva gumb Ukloni . Kliknite na njega.

Windows 10 će prikazati upozorenje, ponovno kliknite gumb Ukloni za potvrdu.

Ovaj korak će ukloniti prepoznavanje lica i otiska prsta slično uklanjanju PIN koda. Samo odaberite Window Hello Face ili Windows Hello Finger i zatim slijedite gore navedene korake uklanjanja.
Izbriši sigurnosni ključ
Pritisnite gumb Windowsnakon kojeg slijedi ikona zupčanika lijevo od izbornika Start da biste otvorili aplikaciju Postavke. U sljedećem prozoru kliknite Računi .
Odjeljak Računi prema zadanim postavkama otvara Vaše podatke. Kliknite na Mogućnosti prijave na izborniku, a zatim je sigurnosni ključ naveden s desne strane. Kada proširite ovaj odjeljak, vidjet ćete gumb Upravljanje , kliknite na njega.

Unesite svoj sigurnosni ključ u otvoreni USB priključak kada se to od vas zatraži i dodirnite trepćuću ikonu ključa. Kada Windows 10 potvrdi ključ, kliknite gumb Reset > Zatvori .

Izbriši račun (Administrator)
Ako planirate izbrisati jedan račun sa svog računala, to ne možete učiniti. Morate stvoriti lokalni korisnički račun , postaviti ga kao administrator, prijaviti se na taj račun i zatim ga izbrisati. Alternativno, možete resetirati računalo .
Otvorite aplikaciju Postavke , kliknite Računi u sljedećem prozoru.
Odjeljak Računi će prema zadanim postavkama otvoriti Vaše podatke . Na izborniku kliknite Obitelj i drugi korisnici , a zatim odaberite gumb + pored Dodaj nekog drugog na ovo računalo u Ostali korisnici s desne strane.

Kliknite vezu Nemam podatke za prijavu ove osobe u sljedećem prozoru.

Kliknite na opciju Dodaj korisnika bez Microsoft računa .

Unesite korisničko ime, lozinku (dva puta), postavite tri sigurnosna pitanja i zatim kliknite na gumb Dalje .

Možete stvoriti račun bez lozinke, ali ovaj račun će se koristiti kao administrativni račun, tako da je nepostavljanje lozinke loša ideja osim ako ne namjeravate prodati ili pokloniti uređaj. Unatoč tome, potpuno resetiranje je bolji izbor.
Kada završite, vidjet ćete svoj novi lokalni račun naveden pod Ostali korisnici . Odaberite novi račun i kliknite gumb Promjena vrste računa .

U okviru Promjena vrste računa koji se pojavi odaberite Administrator na padajućem izborniku i kliknite gumb U redu .

Zatim kliknite gumb Windows, kliknite ikonu svog profila i odaberite novi račun u skočnom izborniku da biste se prijavili u Windows 10 s tim računom.

Otvorite aplikaciju Postavke . U sljedećem prozoru kliknite Račun .
Kliknite Obitelj i drugi korisnici , odaberite račun naveden na lijevoj strani pod Ostali korisnici da proširite račun. Pritisnite gumb Ukloni .

Želimo vam uspjeh!