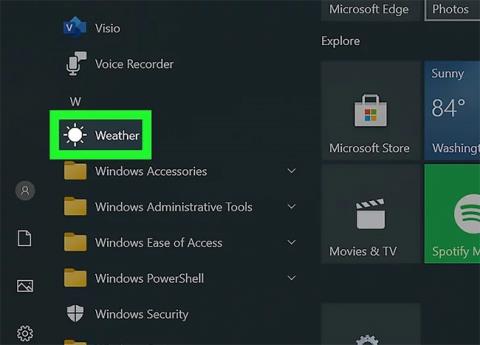Windows 10 predstavlja generaciju aplikacija izgrađenih na novoj tehnologiji. Te se aplikacije nazivaju aplikacijama Windows trgovine, a ovaj će vam članak pokazati različite načine kako ih deinstalirati.
1. Koristite izbornik Start
Korak 1 : Pokrenite izbornik Start . Pritisnite gumb Start koji se nalazi dolje lijevo. Također možete pritisnuti tipku Windows na tipkovnici.
Korak 2 : Pronađite i desnom tipkom miša kliknite aplikaciju koju želite deinstalirati. Desnom tipkom miša kliknite pločicu ili aplikaciju na popisu Sve aplikacije . Pojavit će se kontekstni izbornik.

Kliknite desnom tipkom miša na aplikaciju koju želite deinstalirati
Korak 3 : Deinstalirajte aplikaciju. Pritisnite Uninstall iz kontekstnog izbornika koji se pojavi.

Pritisnite Deinstaliraj
Korak 4 : Potvrdite deinstalaciju aplikacije. Pojavit će se mali dijaloški okvir za potvrdu. Kliknite Deinstaliraj kako biste potvrdili da stvarno želite deinstalirati aplikaciju. Ako se predomislite, samo kliknite van.

Potvrdite deinstalaciju aplikacije
Nakon što to učinite, aplikacija će nestati s popisa i biti deinstalirana. Ovaj proces može trajati do 30 sekundi.
2. Koristite značajku pretraživanja
Korak 1 : Pokrenite značajku pretraživanja . Pritisnite ikonu/traku za pretraživanje na programskoj traci. Može se pojaviti kao kružna Cortana ikona.
Korak 2 : Potražite aplikaciju koju želite deinstalirati. Unesite naziv.

Potražite aplikaciju koju želite deinstalirati
Korak 3 : Desnom tipkom miša kliknite aplikaciju iz rezultata. Ovo će zatražiti da se pojavi kontekstni izbornik.

Desni klik na aplikaciju
Korak 4 : Deinstalirajte aplikaciju. Pritisnite Uninstall iz kontekstnog izbornika koji se pojavi.

Pritisnite Deinstaliraj
Korak 5 : Potvrdite deinstalaciju aplikacije. Pojavit će se mali dijaloški okvir za potvrdu. Kliknite Deinstaliraj kako biste potvrdili da stvarno želite deinstalirati aplikaciju. Ako se predomislite, samo kliknite van.

Potvrdite deinstalaciju aplikacije
Nakon što to učinite, aplikacija će nestati s popisa i biti deinstalirana. Ovaj proces može trajati do 30 sekundi.
3. Koristite aplikaciju Postavke
Korak 1 : Otvorite aplikaciju Postavke . Pritisnite gumb Start i odaberite zupčanik postavki.
Korak 2 : Idite na kategoriju Aplikacije . Ako nemate ovu opciju (vjerojatno zato što imate staru verziju sustava Windows 10), umjesto toga kliknite Sustav .

Idite na kategoriju Aplikacije
Korak 3 : Pronađite aplikaciju koju želite deinstalirati. Koristite traku za pretraživanje da biste pronašli određenu aplikaciju ako želite.
- Možete promijeniti redoslijed popisa odabirom drugog redoslijeda.
- Za pronalaženje aplikacija možete koristiti i traku za pretraživanje iznad popisa aplikacija.

Pronađite aplikaciju koju želite deinstalirati
Korak 4 : Kliknite na popis aplikacija.

Kliknite na popis aplikacija
Korak 5 : Deinstalirajte aplikaciju. Pritisnite Deinstaliraj.

Pritisnite Deinstaliraj
Korak 6 : Potvrdite deinstalaciju aplikacije. Pojavit će se mali dijaloški okvir za potvrdu. Kliknite Deinstaliraj kako biste potvrdili da stvarno želite deinstalirati aplikaciju. Ako se predomislite, samo kliknite van.

Potvrdite deinstalaciju aplikacije
Nakon što to učinite, aplikacija će nestati s popisa i biti deinstalirana. Ovaj proces može trajati do 30 sekundi.
Nadam se da ste uspješni.