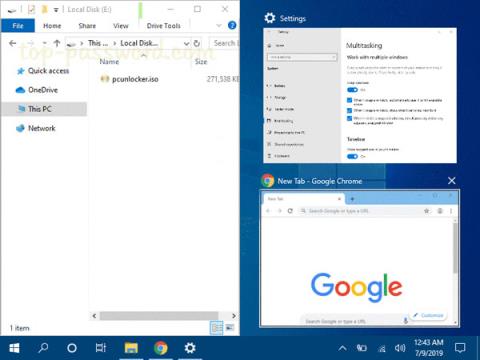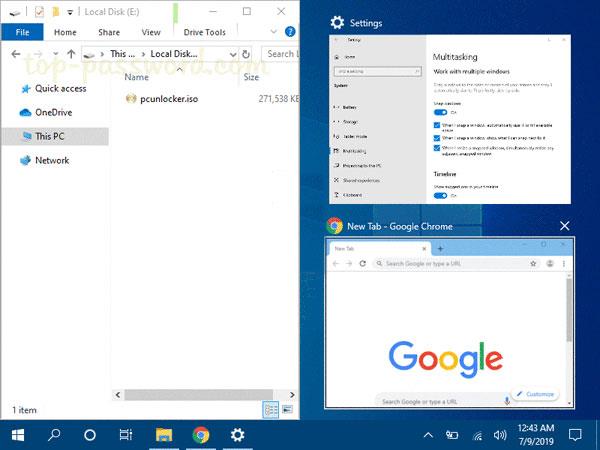Zaslon može biti zatrpan ako imate otvorenih mnogo prozora aplikacija. Značajka Snap Windows (također poznata kao Aero Snap) uključuje Snap Assistant i 2x2 snapping koji vam pomažu organizirati ove otvorene prozore na radnoj površini.
Ovaj će vam vodič pokazati kako omogućiti ili onemogućiti značajku Aero Snap bez onemogućavanja tipkovničkih prečaca za pomicanje ili promjenu veličine (snap) prozora u sustavu Windows 10 .
Tipkovnički prečaci:
Dodirnite za premještanje ili promjenu veličine trenutno aktivnog prozora na lijevoj polovici zaslona. Ako imate više monitora, možete nastaviti pritiskati kako biste premjestili prozor na lijevi monitor.
Dodirnite za premještanje ili promjenu veličine trenutno aktivnog prozora na desnoj polovici zaslona. Ako imate više monitora, možete nastaviti pritiskati kako biste premjestili prozor na desni monitor.
Ako se prozor ne pomakne ili mu se promijeni veličina, njegova će veličina biti maksimizirana. Ako se prozor povuče na jednu stranu, prozor će se pomaknuti u gornji kut te strane.
Ako se prozor ne pomakne ili mu se promijeni veličina, njegova veličina bit će minimizirana. Ako je veličina prozora maksimizirana, naredba vraća staru veličinu. Ako se prozor povuče na jednu stranu, naredba će ga povući u donji kut te strane.
Evo kako:
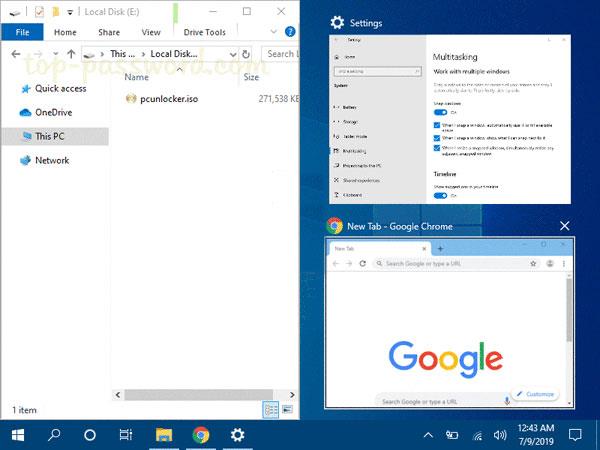
Napomena : .reg datoteke koje se mogu preuzeti u nastavku izmijenit će vrijednost niza u ključu registra ispod.
HKEY_CURRENT_USER\Control Panel\Desktop
DockMoving REG_SZ
0 = Disable
1 = Enable
1. Izvedite korak 2 (za omogućavanje) ili korak 3 (za onemogućavanje) u nastavku za ono što želite učiniti.
2. Uključite značajku povlačenja za pomicanje ili promjenu veličine prozora
Ovo je zadana postavka.
Preuzmite ovu datoteku i prijeđite na korak 4 u nastavku.
3. Onemogućite značajku povlačenja za pomicanje ili promjenu veličine prozora
Preuzmite ovu datoteku i prijeđite na korak 4 u nastavku.
4. Spremite .reg datoteku na radnu površinu.
5. Dvaput kliknite na preuzetu .reg datoteku.
6. Kada se to od vas zatraži, kliknite Pokreni, Da (UAC), Da i U redu da biste odobrili spajanje.
7. Odjavite se, a zatim se ponovno prijavite ili ponovno pokrenite računalo kako biste primijenili promjene.
8. Ako želite, možete izbrisati preuzetu .reg datoteku ako želite.
Nadam se da ste uspješni.