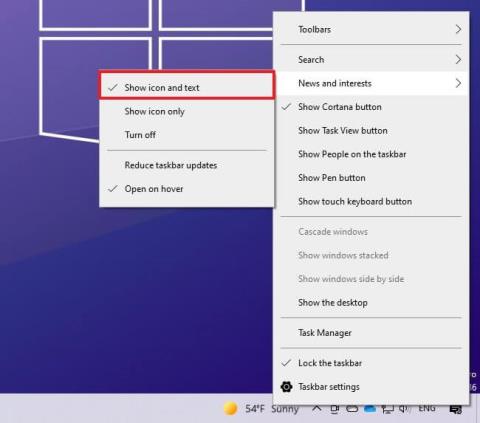U sustavu Windows 10 , Vijesti i interesi novi je widget koji se pojavljuje na programskoj traci, pored područja obavijesti, počevši s međuverzijom 21286 za verziju 21H2 ili međuverzijom 19043.962 za verziju 21H1, osmišljen kako bi vam pružio trenutni pristup trendovskim vijestima, sportu, informacije o dionicama i vremenu.
Ideja ove značajke je pomoći vam da ažurirate sve na svom računalu, a da ne morate otvarati telefon da biste vidjeli vijesti i druge informacije tijekom dana.
Iako je to dobra ideja, imajte na umu da su Vijesti i interesi omogućeni prema zadanim postavkama i da to nije nešto što svi žele, jer ovaj dodatak može uzrokovati nepotrebne smetnje. Ako mislite da dodatak nije za vas, dobra je vijest da Windows 10 uključuje opcije za onemogućavanje značajke.
U ovom ćete vodiču naučiti sljedeće korake za isključivanje widgeta Vijesti i interesi u sustavu Windows 10.
Kako uključiti i isključiti Vijesti i Interese u sustavu Windows 10
1. Kako uključiti Vijesti i Interese na Windows 10
1.1. Uključite Vijesti i Interese na programskoj traci sustava Windows 10
Da biste omogućili widgete za vijesti na programskoj traci, slijedite ove korake:
1. Desnom tipkom miša kliknite programsku traku.
2. Odaberite izbornik Vijesti i interesi i kliknite opciju Prikaži ikonu i tekst .

Kliknite opciju Prikaži ikonu i tekst
3. (Izborno) Odaberite opciju Prikaži samo ikonu ako želite da widget zauzima manje prostora na programskoj traci.
Nakon što dovršite korake, widget će se pojaviti u blizini područja obavijesti.
1.2. Uključite Vijesti i Interese pomoću Registra
Da biste omogućili widget Vijesti i interesi na programskoj traci sustava Windows 10, slijedite ove korake:
1. Otvorite Start.
2. Potražite regedit i kliknite na gornji rezultat za otvaranje Registra.
3. Pregledajte sljedeću vezu:
HKEY_CURRENT_USER\Software\Microsoft\Windows\CurrentVersion\Feeds
4. Desnom tipkom miša kliknite tipku Feeds , odaberite Novi podizbornik i odaberite opciju DWORD (32-bitna) vrijednost .

Odaberite opciju DWORD (32-bitna) vrijednost
5. Imenujte novi ključ ShellFeedsTaskbarViewMode i pritisnite Enter .

Imenujte novi ključ ShellFeedsTaskbarViewMode
6. Dvaput kliknite na novostvoreni ključ i provjerite je li vrijednost postavljena od 2 do 0 kako biste omogućili Vijesti i interese pomoću opcije Prikaži ikonu i tekst .
7. (Izborno) Dvaput kliknite na novostvoreni ključ i provjerite je li vrijednost postavljena od 2 do 1 kako biste omogućili Vijesti i interese pomoću opcije Prikaži samo ikonu .
8. Pritisnite gumb U redu.
9. Ponovno pokrenite računalo.
Nakon što dovršite korake, widget Vijesti i interesi bit će dostupan na programskoj traci.
2. Kako isključiti Vijesti i Interese na Windows 10
2.1. Kako isključiti Vijesti i Interese na programskoj traci sustava Windows 10
Da biste isključili widget Vijesti i interesi na programskoj traci, slijedite ove korake:
1. Desnom tipkom miša kliknite programsku traku u sustavu Windows 10.
2. Odaberite izbornik Vijesti i interesi i odaberite opciju Isključi .

Odaberite opciju Isključi
3. (Izborno) Odaberite opciju Prikaži samo ikonu ako želite da widget zauzima manje prostora na programskoj traci.
Nakon što dovršite korake, widget više neće biti dostupan na programskoj traci.
2.2. Kako isključiti Vijesti i Interese pomoću Registra
Upozorenje : Mijenjanje sistemskih datoteka može oštetiti vašu instalaciju sustava Windows ako se ne izvede ispravno. Članak pretpostavlja da znate što radite i da ste prethodno napravili potpunu sigurnosnu kopiju svog računala. Molimo nastavite s oprezom!
Da biste onemogućili proširenje programske trake Vijesti i interesi pomoću Registra, slijedite ove korake:
1. Otvorite Start.
2. Potražite regedit i kliknite na gornji rezultat za otvaranje Registra.
3. Pregledajte sljedeću vezu:
HKEY_CURRENT_USER\Software\Microsoft\Windows\CurrentVersion\Feeds
4. Desnom tipkom miša kliknite tipku Feeds , odaberite Novi podizbornik i odaberite opciju DWORD (32-bitna) vrijednost .

Odaberite opciju DWORD (32-bitna) vrijednost
5. Imenujte novi ključ ShellFeedsTaskbarViewMode i pritisnite Enter (ako je dostupan).
6. Dvaput kliknite na novostvoreni ključ i provjerite je li vrijednost postavljena od 0 do 2 kako biste onemogućili značajku.

Postavite vrijednost od 0 do 2
7. Pritisnite gumb U redu.
8. Ponovno pokrenite računalo.
Nakon što dovršite korake, widget za vijesti bit će onemogućen na vašem uređaju.
2.3. Kako isključiti vijesti i interese u uređivaču pravila lokalne grupe
Napomena : uređivač pravila lokalne grupe dostupan je samo u izdanjima Windows 10 Pro, Enterprise i Education.
1. Otvorite uređivač pravila lokalne grupe .
2. Na lijevoj strani uređivača pravila lokalne grupe kliknite za proširenje Konfiguracija računala, Administrativni predlošci, Komponente sustava Windows i Vijesti i interesi .
3. Desno od Vijesti i interesi dvaput pritisnite pravilo Omogući vijesti i interese na programskoj traci za uređivanje.

Dvaput kliknite pravilo Omogući vijesti i interese na programskoj traci za uređivanje
4. Kako biste omogućili Vijesti i Interese na programskoj traci za sve korisnike, odaberite Nije konfigurirano ili Omogućeno , zatim kliknite U redu. ( Nije konfigurirano je zadana postavka).
Da biste isključili Vijesti i interese na programskoj traci za sve korisnike, odaberite Onemogućeno , kliknite U redu.

Odaberite Onemogućeno, kliknite U redu
5. Kada završite, možete zatvoriti uređivač pravila lokalne grupe ako želite.
6. Ponovno pokrenite explorer.exe proces, odjavite se i ponovno prijavite ili ponovno pokrenite računalo za primjenu promjena.
Nadam se da ste uspješni.