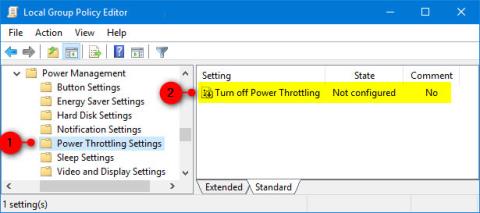Većina ljudi koji koriste Windows vole imati više aplikacija pokrenutih odjednom, a često vam ono što radi u pozadini može isprazniti bateriju.
Možda se sjećate nekih testova baterije koje je Microsoft napravio u siječnju 2017. s Windows 10 build 15002. Power Throttling bio je jedan od tih testova i rezultirao je uštedom do 11% na potrošnji energije uređaja. CPU u nekim slučajevima.
Značajka prigušivanja snage
U Windows 10 build 16176, Microsoft je iskoristio moderne silikonske mogućnosti za izvršavanje pozadinskih zadataka na energetski učinkovit način, značajno poboljšavajući trajanje baterije, dok još uvijek omogućuje korisnicima da iskoriste mogućnosti multitaskinga. moćne Windows odgovornosti. Uz Power Throttling, kada se izvodi pozadinski zadatak, Windows stavlja CPU u energetski najučinkovitiji način rada - posao se obavlja, ali je količina baterije koja se koristi za taj rad minimalna.
Kako funkcionira Power Throttling? Kako bi pružio odličnu izvedbu za aplikacije koje koristite, a istovremeno regulirao razine pozadinske energije, Microsoft je u Windows ugradio sofisticirani sustav detekcije. Operativni sustav određuje posao koji vam je važan (aplikacije u prvom planu, aplikacije za strujanje glazbe, kao i druge važne radne kategorije izvedene iz potreba pokrenute aplikacije i aplikacija s kojima korisnik komunicira). Iako ovo otkrivanje radi dobro za većinu aplikacija, ako slučajno primijetite aplikaciju na koju Power Throttling negativno utječe, Microsoft stvarno želi znati! Možete učiniti 3 stvari:
1. Dajte povratne informacije. Pokrenite Feedback Hub i pošaljite povratne informacije u kategoriji Napajanje i baterija > Prigušene aplikacije .
2. Kontrolirajte Power Throttling u cijelom sustavu, koristeći Power Slider. Windows najviše radi na održavanju procesora unutar njegovog raspona performansi kada ste odabrali Štednja baterije, Bolja baterija ili Bolja izvedba , a potpuno se gasi kada ste odabrali Najbolju izvedbu.
3. Poništite odabir pojedinačnih aplikacija iz Power Throttlinga tako da poništite okvir Neka Windows odluči kada ova aplikacija može raditi u pozadini u Potrošnja baterije po aplikaciji i Smanji rad aplikacije kada je u pozadini .
Počevši od Windows 10 verzije 1709, možete omogućiti ili onemogućiti Power Throttling. Ako omogućite Power Throttling, korisnici će moći primijeniti vlastite Power Throttling postavke kao što je gore navedeno.
Počevši od Windows 10 build 21364, Upravitelj zadataka ima novu eksperimentalnu značajku pod nazivom Eco mode , koja korisnicima daje mogućnost uštede resursa procesa.
Zatim će vam ovaj vodič pokazati kako omogućiti ili onemogućiti Power Throttling za sve korisnike u sustavu Windows 10.
Bilješka :
- Morate biti prijavljeni s administratorskim pravima da biste omogućili ili onemogućili Power Throttling.
- Power Throttling trenutačno je dostupan samo za procesore s Intelovom Speed Shift tehnologijom, dostupnom u Intelovim Core procesorima 6. generacije (i novijim) - Microsoft također radi na proširenju podrške za druge procesore u bliskoj budućnosti.
Omogućite/onemogućite regulaciju napajanja pomoću uređivača pravila lokalne grupe
Uređivač pravila lokalne grupe dostupan je samo u izdanjima Windows 10 Pro, Enterprise i Education.
1. Otvorite uređivač pravila lokalne grupe .
2. U lijevom oknu uređivača pravila lokalne grupe dođite do donje lokacije.
Computer Configuration\Administrative Templates\System\Power Management\Power Throttling Settings

3. Desno od postavki regulacije napajanja u uređivaču pravila lokalne grupe dvaput pritisnite pravilo Isključi regulaciju napajanja kako biste ga uredili.
4. Izvedite korak 5 (za uključivanje) ili korak 6 (za isključivanje) u nastavku, ovisno o tome što želite učiniti.
5. Da biste omogućili Power Throttling, odaberite Not Configured ili Disabled , kliknite OK i prijeđite na korak 7 u nastavku. Nije konfigurirano je zadana postavka.
6. Da biste isključili Power Throttling, odaberite Enabled , kliknite OK i prijeđite na korak 7 u nastavku.

7. Zatvorite uređivač pravila lokalne grupe.
8. Ponovno pokrenite računalo za primjenu promjena.