Kako uključiti/isključiti obavijesti o sigurnosti i održavanju u sustavu Windows 10

U ovom članku Quantrimang će vam pokazati kako uključiti ili isključiti obavijesti o sigurnosti i održavanju u sustavu Windows 10.

Prema zadanim postavkama, Windows automatski provjerava probleme vezane uz Windows Update, mrežni vatrozid, Windows rješavanje problema i druge stavke, a zatim vam šalje obavijest ako se otkrije problem. U ovom članku Quantrimang će vam pokazati kako uključiti ili isključiti obavijesti o sigurnosti i održavanju u sustavu Windows 10 .
Obavijesti o sigurnosti i održavanju u sustavu Windows 10 možete omogućiti ili onemogućiti pomoću:
Doznajmo detaljno kako to učiniti kroz članak u nastavku!
1. Upotrijebite applet za sigurnost i održavanje upravljačke ploče
Za otvaranje prozora Sigurnost i održavanje upišite Sigurnost i održavanje u okvir za pretraživanje na programskoj traci sustava Windows i odaberite ga iz rezultata.
Kliknite vezu Promjena postavki sigurnosti i održavanja na lijevoj strani.
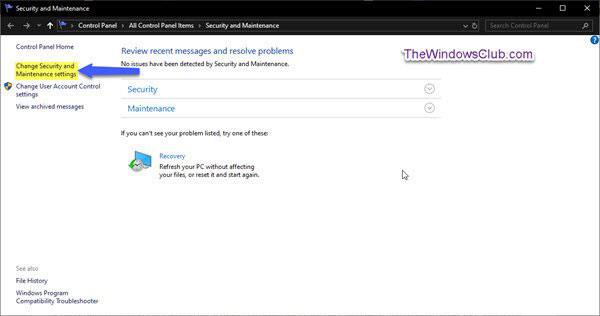
Kliknite vezu Promjena postavki sigurnosti i održavanja
Odaberite (za omogućivanje) ili poništite odabir (za onemogućavanje) sigurnosnih obavijesti i obavijesti o održavanju koje želite, zatim kliknite U redu.
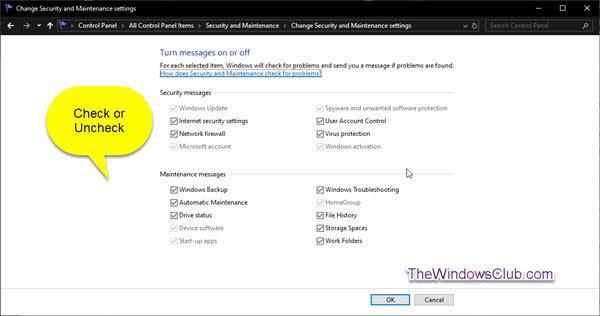
Omogućite/onemogućite sigurnosne obavijesti i obavijesti o održavanju koje želite
Sada možete izaći iz prozora Sigurnost i održavanje .
2. Isključite obavijesti o sigurnosti i održavanju pomoću GPO-a
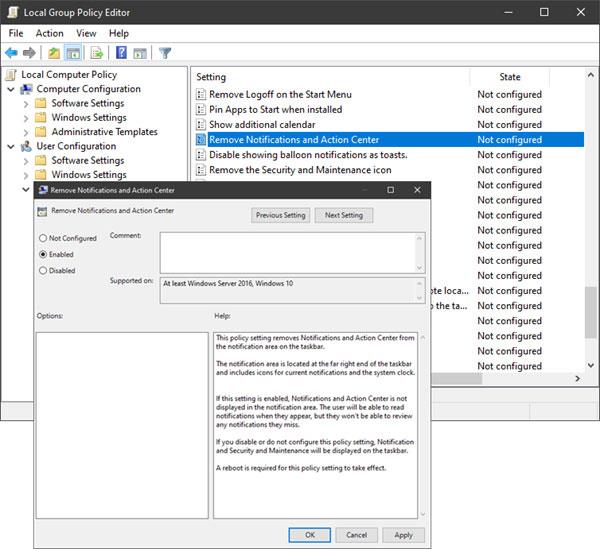
Isključite obavijesti o sigurnosti i održavanju pomoću GPO-a
Pokrenite gpedit.msc da biste otvorili uređivač pravila grupe i dođite do sljedećih postavki:
User Configuration > Administrative Templates > Start Menu and TaskbarDvaput kliknite Ukloni obavijesti i akcijski centar i postavite ga na Omogućeno.
Postavljanje ovog pravila uklanja obavijesti i akcijski centar iz područja obavijesti programske trake. Područje obavijesti nalazi se krajnje desno na programskoj traci i uključuje ikone za trenutne obavijesti i sat sustava.
Ako je ova postavka omogućena, Obavijesti i Centar za radnje neće biti prikazani u području obavijesti. Korisnici će moći čitati obavijesti dok se pojavljuju, ali neće moći pregledati nijednu obavijest koju su propustili. Ako onemogućite ili ne konfigurirate ovu postavku pravila, Centar za obavijesti i radnje bit će prikazan na programskoj traci. Potrebno je ponovno pokretanje kako bi ova postavka pravila stupila na snagu.
3. Isključite obavijesti o sigurnosti i održavanju pomoću uređivača registra
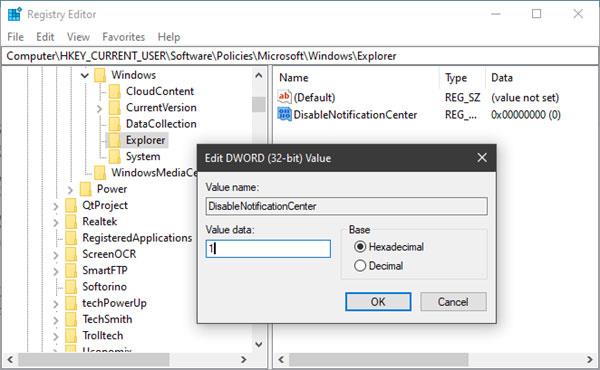
Isključite obavijesti o sigurnosti i održavanju pomoću uređivača registra
Pokrenite regedit da otvorite uređivač registra i dođite do sljedećeg ključa:
HKEY_CURRENT_USER\SOFTWARE\Policies\Microsoft\Windows\ExplorerDesnom tipkom miša kliknite Windows , odaberite Novo > Ključ . Nazovite ga Explorer.
Sada desnom tipkom miša kliknite Explorer , odaberite Novo > DWORD (32-bitna) vrijednost .
Nazovite ga DisableNotificationCenter . Zatim ga dvaput kliknite i postavite mu vrijednost na 1 .
Ako Explorer ne postoji, trebate ga izraditi.
Način rada kioska u sustavu Windows 10 način je za korištenje samo 1 aplikacije ili pristupanje samo 1 web mjestu s gostujućim korisnicima.
Ovaj će vam vodič pokazati kako promijeniti ili vratiti zadanu lokaciju mape Camera Roll u sustavu Windows 10.
Uređivanje hosts datoteke može uzrokovati da ne možete pristupiti Internetu ako datoteka nije pravilno izmijenjena. Sljedeći članak će vas voditi kako urediti datoteku hosts u sustavu Windows 10.
Smanjenje veličine i kapaciteta fotografija olakšat će vam njihovo dijeljenje ili slanje bilo kome. Konkretno, u sustavu Windows 10 možete grupno mijenjati veličinu fotografija uz nekoliko jednostavnih koraka.
Ako ne morate prikazivati nedavno posjećene stavke i mjesta iz sigurnosnih ili privatnih razloga, to možete jednostavno isključiti.
Microsoft je upravo izdao Windows 10 Anniversary Update s mnogim poboljšanjima i novim značajkama. U ovom novom ažuriranju vidjet ćete mnogo promjena. Od podrške za Windows Ink olovku do podrške za proširenje preglednika Microsoft Edge, izbornik Start i Cortana također su značajno poboljšani.
Jedno mjesto za kontrolu mnogih operacija izravno na paleti sustava.
U sustavu Windows 10 možete preuzeti i instalirati predloške grupnih pravila za upravljanje postavkama Microsoft Edgea, a ovaj će vam vodič pokazati postupak.
Dark Mode je sučelje s tamnom pozadinom u sustavu Windows 10, koje pomaže računalu uštedjeti energiju baterije i smanjuje utjecaj na oči korisnika.
Programska traka ima ograničen prostor, a ako redovito radite s više aplikacija, brzo bi vam moglo ponestati prostora za prikvačivanje više vaših omiljenih aplikacija.









