Kako uključiti značajku Bass Boost na Windows 11

Bas - bas - neizostavan je zvučni raspon u svakom glazbenom djelu.

Bas - bas - neizostavan je zvučni raspon u svakom glazbenom djelu. Pogotovo ako često slušate živahnu, snažnu glazbu ili imate strast prema filmovima, vjerojatno već znate važnost basa u cjelokupnom doživljaju zvuka.
Problem je u tome što je zvučni "ukus" svake osobe drugačiji. Na primjer, s istom glazbom, na istim postavkama zvučnika/slušalica, možete otkriti da je količina basa dovoljna, ali netko drugi može smatrati da je bolje pojačati bas. U takvim situacijama i Windows 10 i Windows 11 pružaju opcije koje vam omogućuju povećanje količine basa na sustavu za prilagođenije iskustvo.
Međutim, treba napomenuti da opcija Bass Boost nije dostupna na svim računalima. Ako vaše računalo podržava hardver i upravljačke programe, vidjet ćete ovu opciju kao što je opisano u koracima u nastavku. Osim toga, bez obzira koristite li Windows 10 ili Windows 11, način omogućavanja ove značajke je sličan.
Omogućite značajku Bass Boost na Windows 10, 11
Za pojačavanje basova na računalu sa sustavom Windows, prvo pristupite upravljačkoj ploči otvaranjem izbornika “ Start ”, traženjem ključne riječi “ upravljačka ploča ” i klikom na odgovarajući povratni rezultat.
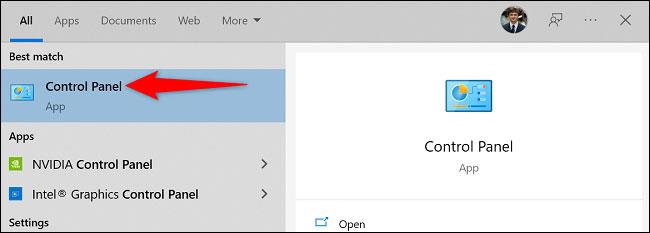
U prozoru upravljačke ploče kliknite " Hardver i zvuk ".
Na sljedećoj stranici, u odjeljku “ Zvuk ”, kliknite na odjeljak “ Upravljanje audio uređajima ”.
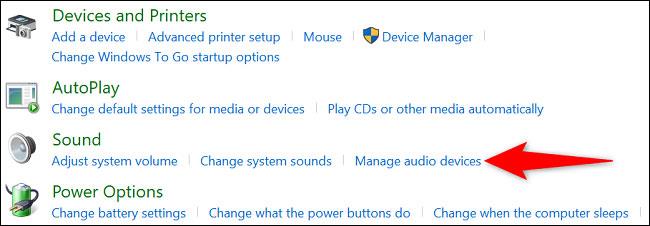
Otvorit će se prozor " Zvuk " . Ovdje odaberite slušalice ili zvučnike koje koristite, a zatim kliknite " Svojstva ".
U prozoru “ Svojstva ” otvorite karticu “ Poboljšanja ”. Zatim omogućite opciju pod nazivom “ Bass Boost ”.
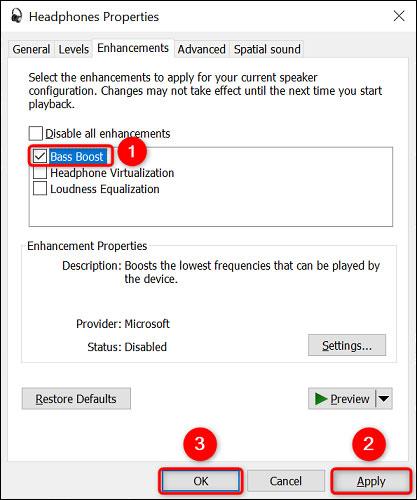
Sada spremite svoje postavke klikom na “ Primijeni ” nakon čega slijedi “ U redu ” na dnu.
Sve je tako jednostavno. Slušalice ili zvučnici spojeni na sustav sada će proizvoditi relativno bolji bas.
Želimo vam da uvijek imate najbolje iskustvo zabave sa svojim računalom!
Način rada kioska u sustavu Windows 10 način je za korištenje samo 1 aplikacije ili pristupanje samo 1 web mjestu s gostujućim korisnicima.
Ovaj će vam vodič pokazati kako promijeniti ili vratiti zadanu lokaciju mape Camera Roll u sustavu Windows 10.
Uređivanje hosts datoteke može uzrokovati da ne možete pristupiti Internetu ako datoteka nije pravilno izmijenjena. Sljedeći članak će vas voditi kako urediti datoteku hosts u sustavu Windows 10.
Smanjenje veličine i kapaciteta fotografija olakšat će vam njihovo dijeljenje ili slanje bilo kome. Konkretno, u sustavu Windows 10 možete grupno mijenjati veličinu fotografija uz nekoliko jednostavnih koraka.
Ako ne morate prikazivati nedavno posjećene stavke i mjesta iz sigurnosnih ili privatnih razloga, to možete jednostavno isključiti.
Microsoft je upravo izdao Windows 10 Anniversary Update s mnogim poboljšanjima i novim značajkama. U ovom novom ažuriranju vidjet ćete mnogo promjena. Od podrške za Windows Ink olovku do podrške za proširenje preglednika Microsoft Edge, izbornik Start i Cortana također su značajno poboljšani.
Jedno mjesto za kontrolu mnogih operacija izravno na paleti sustava.
U sustavu Windows 10 možete preuzeti i instalirati predloške grupnih pravila za upravljanje postavkama Microsoft Edgea, a ovaj će vam vodič pokazati postupak.
Dark Mode je sučelje s tamnom pozadinom u sustavu Windows 10, koje pomaže računalu uštedjeti energiju baterije i smanjuje utjecaj na oči korisnika.
Programska traka ima ograničen prostor, a ako redovito radite s više aplikacija, brzo bi vam moglo ponestati prostora za prikvačivanje više vaših omiljenih aplikacija.









