Kako uključiti WiFi na Windows 10

Ako koristite prijenosno računalo sa sustavom Windows 10 i ne znate kako uključiti WiFi, pogledajte naše upute u nastavku za uključivanje WiFi-ja.

Gotovo svako prijenosno računalo ima WiFi karticu koja pomaže u povezivanju s internetom putem WiFi-ja. Ako koristite prijenosno računalo sa sustavom Windows 10 i ne znate kako uključiti WiFi, pogledajte naše upute u nastavku.
Da biste uključili WiFi na Windows 10, imat ćete nekoliko načina kako slijedi:
Kako uključiti WiFi na Windows 10
Metoda 1: Koristite prečac za otvaranje WiFi Win 10
Na nekim modelima prijenosnih računala dostupni su vam prečaci za brzo uključivanje i isključivanje WiFi-ja . Obično koristite tipku Fn u kombinaciji s određenom tipkom F (na Aceru je to F7). Detaljne upute možete pogledati u ovom članku: Kako vrlo brzo uključiti i isključiti Wifi na prijenosnom računalu
Metoda 2: Uključite WiFi Win 10 preko ikone mreže
Kliknite lijevom tipkom miša na ikonu mreže na programskoj traci > WiFi da biste uključili WiFi.
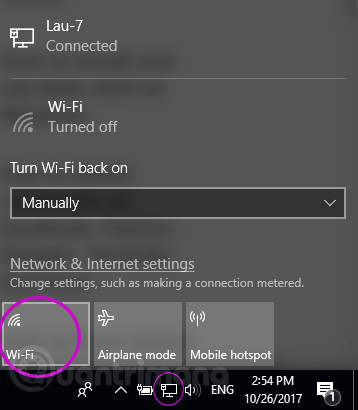
Metoda 3: Koristite mrežne postavke za uključivanje WiFi-ja
Na ikonu mreže na programskoj traci kliknite desnom tipkom miša > Otvori mrežne i internetske postavke .
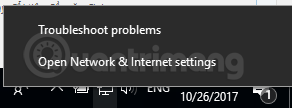
Odaberite karticu WiFi s lijeve strane > prebacite status s Isključeno na Uključeno da biste uključili WiFi. Osim toga, možete odabrati vrijeme za koje će sustav automatski ponovno uključiti WiFi nakon što ga isključi s opcijama 1 sat, 4 sata ili 1 dan u Ponovo uključi Wi-Fi.

4. način: uključite WiFi kada ne vidite ikonu WiFi
Ako ne vidite ikonu WiFi u metodi 2 ili karticu WiFi u metodi 3, to može biti zato što je WiFi mreža isključena u postavkama. Učinite sljedeće da ponovno otvorite WiFi:
Desnom tipkom miša kliknite ikonu mreže > Otvori mrežne i internetske postavke > odaberite Ethernet na lijevoj strani > pomaknite se prema dolje da biste odabrali Promjena opcija adaptera .
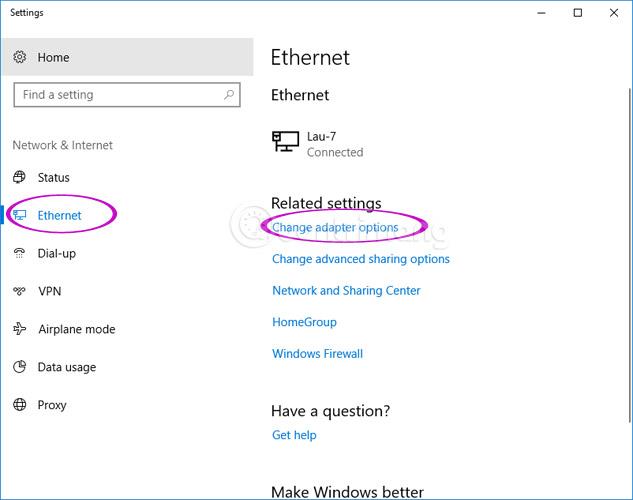
Ovdje desnom tipkom miša kliknite Wi-Fi > Omogući, zatim ponovite 1 od 3 gornja koraka.
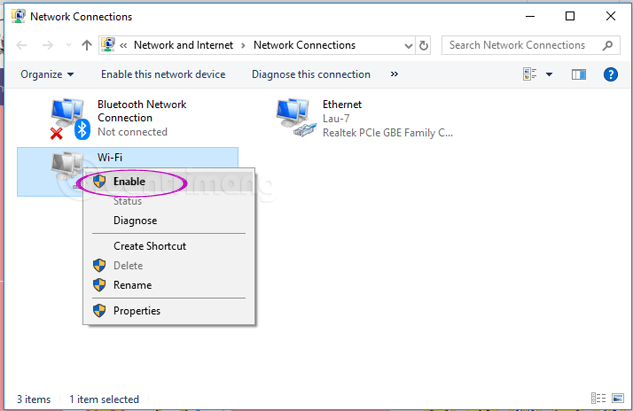
Napomena: članak s uputama za Windows 10 Fall Creators Update .
Kako spojiti računalo ili uređaj sa sustavom Windows 10 na WiFi
Ako bežična mreža prikazuje svoje ime (poznato i kao SSID ), automatski će je otkriti bilo koji Windows 10 uređaj dovoljno blizu području pokrivenosti te mreže. Možete vidjeti da je WiFi mreža u dometu tako da pokazivačem miša pređete preko ikone Interneta na traci sustava. Prikazat će se sadržaj "Veze su dostupne" .
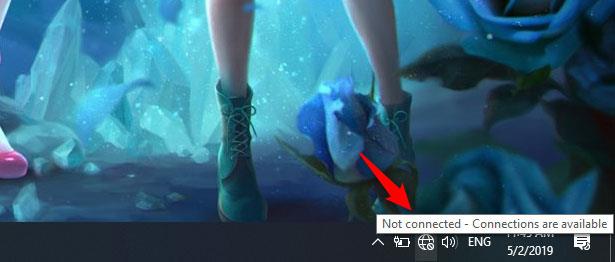
Priključak dostupan
Da biste pristupili popisu dostupnih bežičnih mreža, kliknite ikonu mreže na traci sustava Windows 10 i vidjet ćete sljedeće:
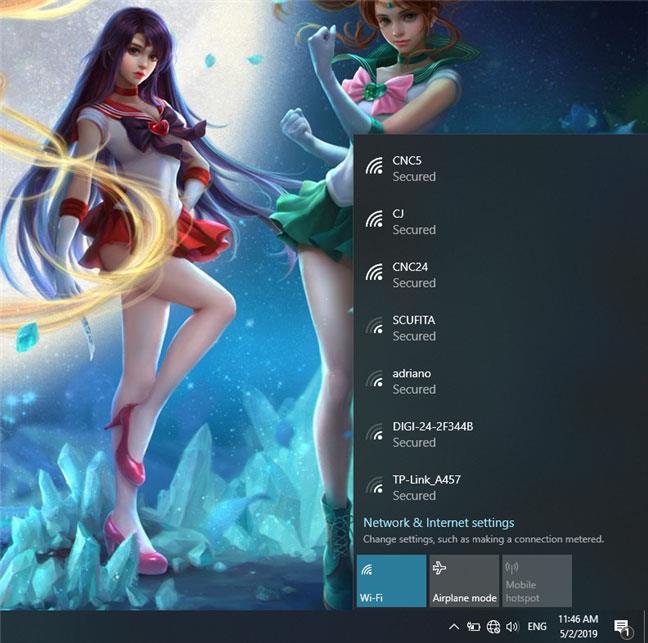
Mreže se pojavljuju iz sustava Windows 10
Pronađite mrežu na koju se želite povezati i kliknite njezin naziv. Ako se radi o mreži koju poznajete i planirate se na nju redovito povezivati, trebali biste također odabrati opciju koja kaže: "Poveži se automatski". Na taj način, kad god je vaše Windows 10 računalo ili uređaj u dometu te bežične mreže, automatski će se povezati s mrežom. Zatim kliknite Poveži se.
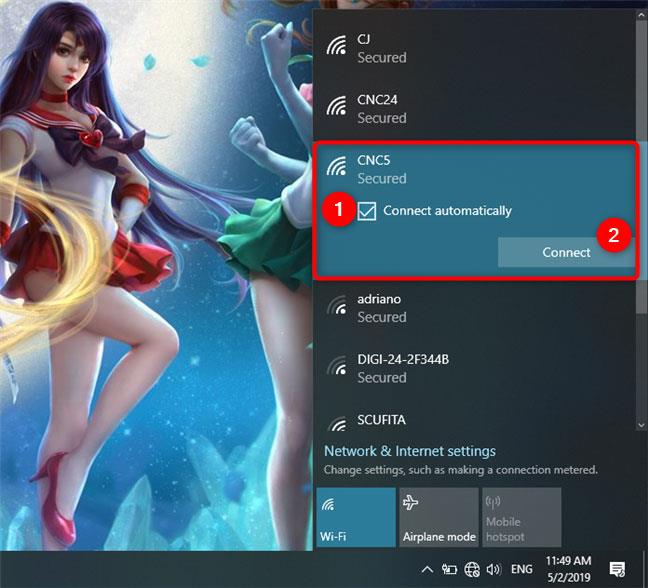
Povežite se s WiFi mrežom u sustavu Windows 10
Nakon što kliknete Connect , Windows 10 će pokrenuti skeniranje sigurnosnih postavki vaše bežične mreže. Kada završi, od vas će se tražiti da unesete svoj sigurnosni ključ. Ovo je lozinka koju mreža zahtijeva za povezivanje s njom. Unesite lozinku i kliknite Dalje.
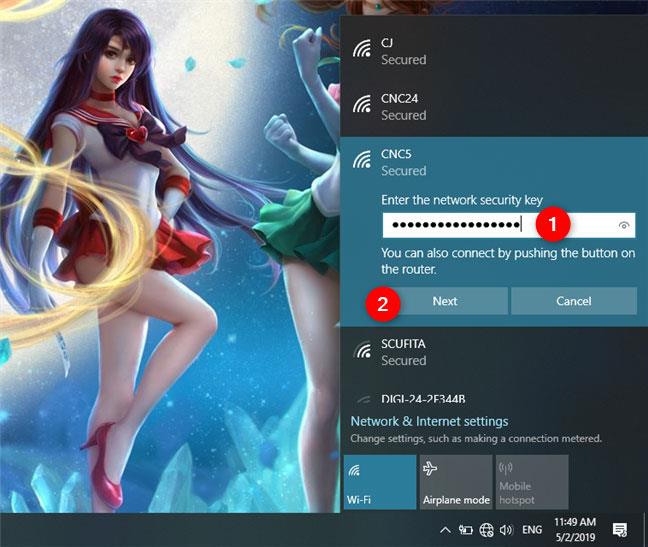
Unesite lozinku WiFi mreže u sustavu Windows 10
Ako ruter podržava WPS i ova je značajka omogućena, možete se povezati i pritiskom na gumb WPS na ruteru.
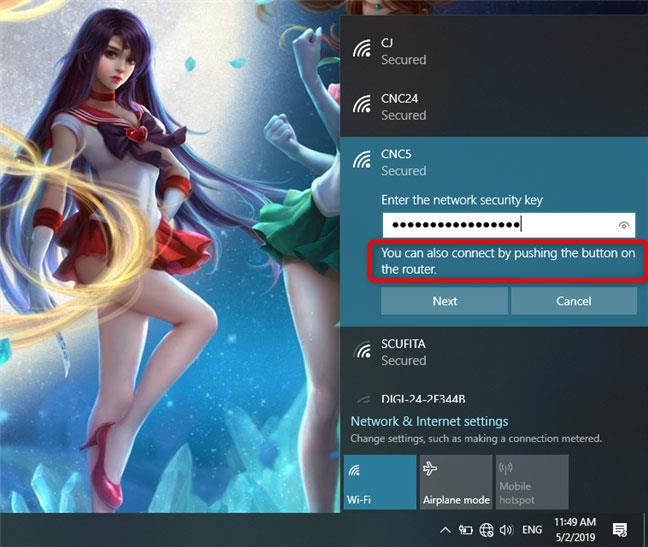
Odaberite i pritisnite gumb WPS na WiFi usmjerivaču
Napomena : Ako odaberete unos lozinke za bežičnu mrežu, možete provjeriti točnost lozinke klikom na ikonu oka s desne strane, prije nego što kliknete Dalje.
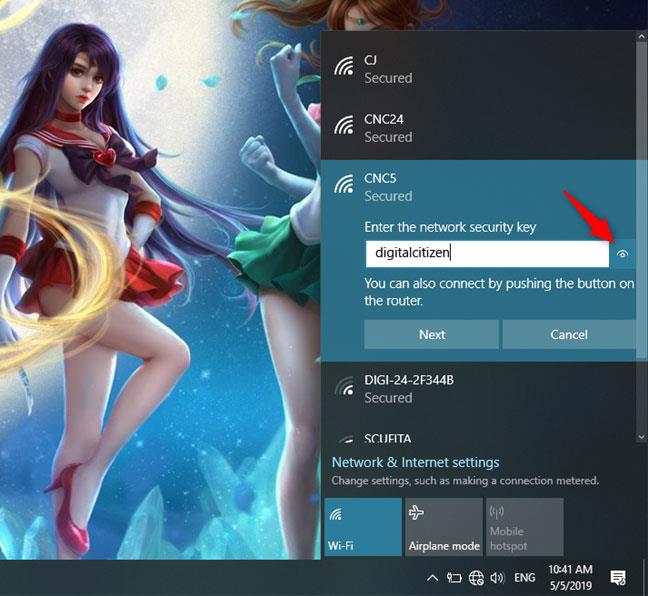
Ponovno provjerite lozinku
Kada vaše računalo ili uređaj sa sustavom Windows 10 uspostavi vezu s bežičnom mrežom, pitat će vas želite li svoju lokaciju učiniti privatnom ili javnom.
Ako odaberete Da , odaberite "Dopusti da vaše računalo bude vidljivo drugim računalima i uređajima na ovoj mreži" . Evo što biste trebali učiniti ako se povezujete na kućnu ili radnu bežičnu mrežu.
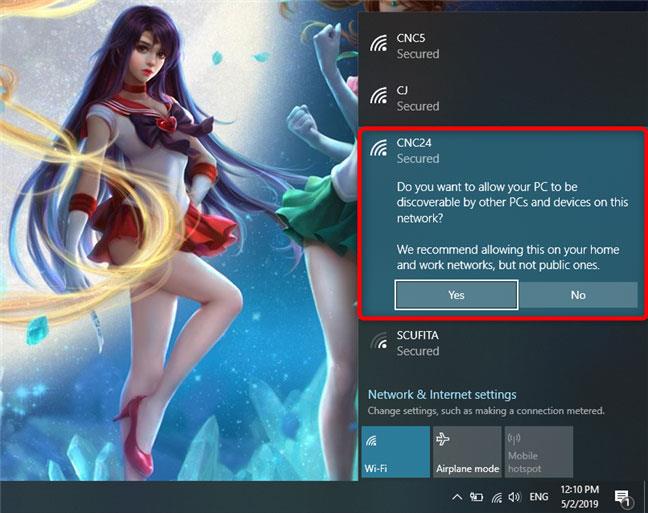
Odaberite konfiguraciju nove WiFi mreže kao privatne ili javne mreže
Ako se spajate na javnu bežičnu mrežu, odaberite Ne. Ako ništa ne odaberete i zatvorite ovaj dijaloški okvir, Windows 10 će ovu novu mrežu prema zadanim postavkama postaviti kao javnu.
Nakon što dijeljenje završi, vaše računalo ili uređaj sa sustavom Windows 10 povezuje se s odabranom bežičnom mrežom.
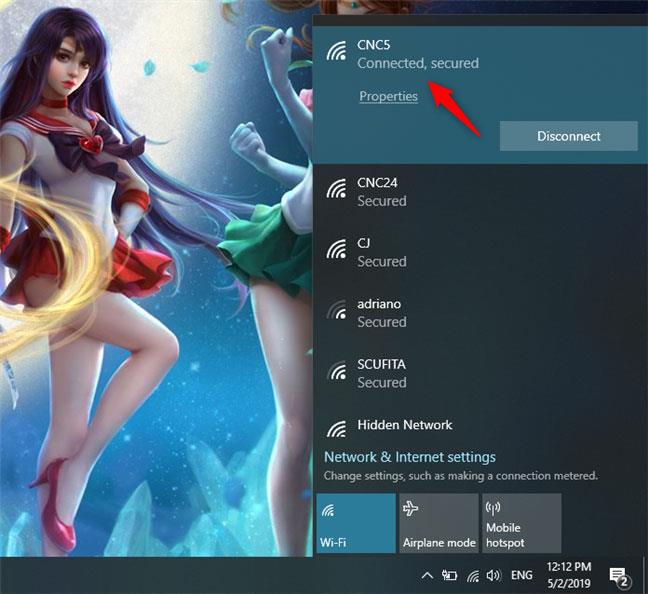
Windows 10 je povezan na WiFi mrežu
Na dnu mrežne ploče nalazi se i nekoliko drugih velikih gumba:
- Wi-Fi : Klikom 1 ili 2 puta na ovaj gumb omogućit ćete ili onemogućiti bežičnu vezu instaliranu na vašem uređaju
- Način rada u zrakoplovu : Pritiskom na gumb Način rada u zrakoplovu isključit će se sve bežične kartice i svi drugi instalirani radio odašiljači, poput Bluetooth čipova. Isključivanje vaše bežične kartice ili odlazak u način rada u zrakoplovu znači da se vaš uređaj više ne pokušava povezati ni s jednom mrežom. Također pomaže u očuvanju trajanja baterije vašeg uređaja kada ne radite na mreži.
- Mobilna pristupna točka : nakon što se povežete s internetom, dodirom na ovaj gumb omogućit ćete da svoj Windows 10 uređaj pretvorite u mobilnu pristupnu točku.
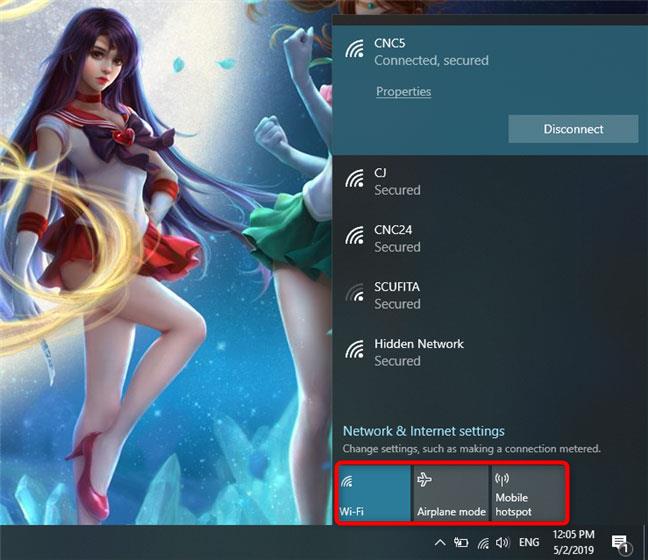
Gumbi za Wi-Fi, način rada u zrakoplovu i mobilnu pristupnu točku
Iznad je nekoliko načina za uključivanje WiFi-a u sustavu Windows 10, nadamo se da vam članak može pomoći. Sretno!
Vidi više: Upute za popravak žutih uskličnika na računalnim mrežama u samo 3 koraka
Način rada kioska u sustavu Windows 10 način je za korištenje samo 1 aplikacije ili pristupanje samo 1 web mjestu s gostujućim korisnicima.
Ovaj će vam vodič pokazati kako promijeniti ili vratiti zadanu lokaciju mape Camera Roll u sustavu Windows 10.
Uređivanje hosts datoteke može uzrokovati da ne možete pristupiti Internetu ako datoteka nije pravilno izmijenjena. Sljedeći članak će vas voditi kako urediti datoteku hosts u sustavu Windows 10.
Smanjenje veličine i kapaciteta fotografija olakšat će vam njihovo dijeljenje ili slanje bilo kome. Konkretno, u sustavu Windows 10 možete grupno mijenjati veličinu fotografija uz nekoliko jednostavnih koraka.
Ako ne morate prikazivati nedavno posjećene stavke i mjesta iz sigurnosnih ili privatnih razloga, to možete jednostavno isključiti.
Microsoft je upravo izdao Windows 10 Anniversary Update s mnogim poboljšanjima i novim značajkama. U ovom novom ažuriranju vidjet ćete mnogo promjena. Od podrške za Windows Ink olovku do podrške za proširenje preglednika Microsoft Edge, izbornik Start i Cortana također su značajno poboljšani.
Jedno mjesto za kontrolu mnogih operacija izravno na paleti sustava.
U sustavu Windows 10 možete preuzeti i instalirati predloške grupnih pravila za upravljanje postavkama Microsoft Edgea, a ovaj će vam vodič pokazati postupak.
Dark Mode je sučelje s tamnom pozadinom u sustavu Windows 10, koje pomaže računalu uštedjeti energiju baterije i smanjuje utjecaj na oči korisnika.
Programska traka ima ograničen prostor, a ako redovito radite s više aplikacija, brzo bi vam moglo ponestati prostora za prikvačivanje više vaših omiljenih aplikacija.









