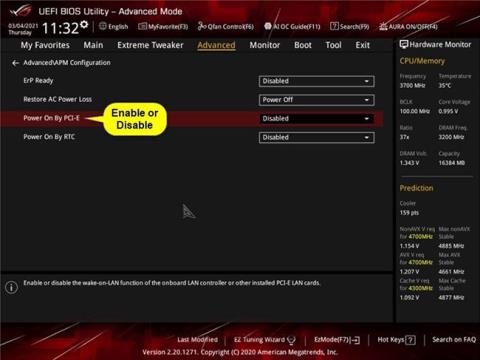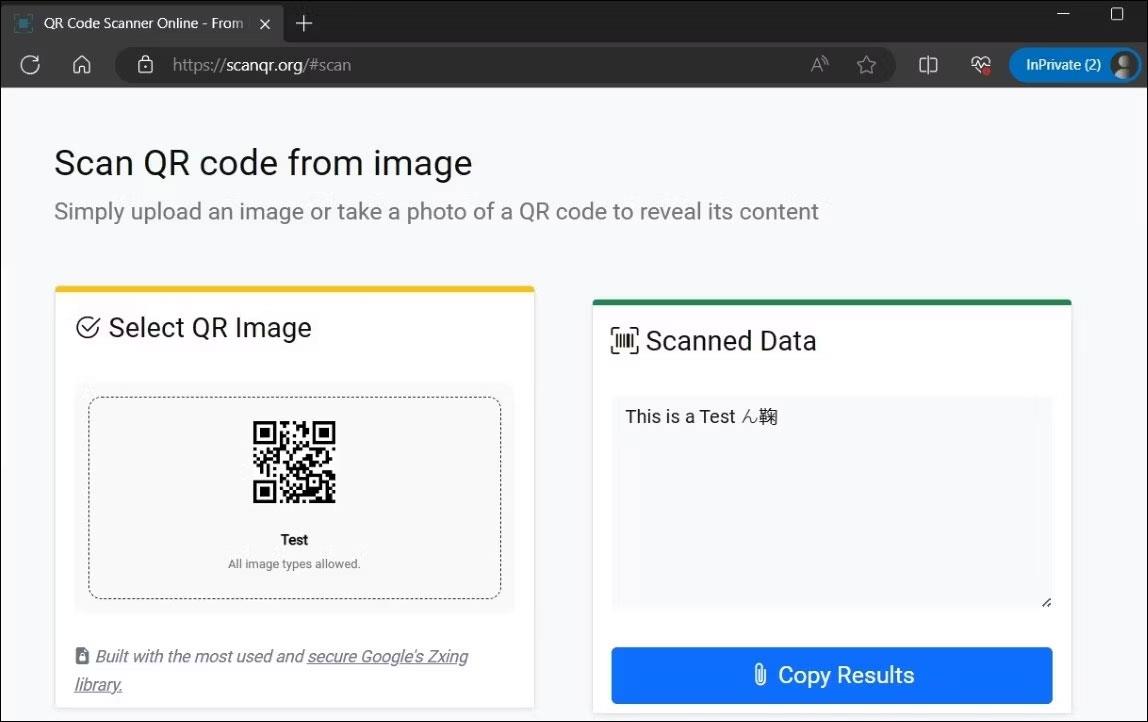Wake-on-LAN (WOL) značajka je daljinskog pokretanja računala. Wake-on-LAN omogućuje računalu da "sluša" "magični paket" koji sadrži MAC adresu za buđenje računala preko LAN-a ili Interneta. Ovaj članak će vas uputiti kako omogućiti Wake-on-LAN (WOL) u sustavu Windows 10 za daljinsko pokretanje vašeg računala.
Omogućite Wake-on-LAN u BIOS-u ili UEFI-ju matične ploče
Konkretne upute i postavke u ovoj opciji razlikovat će se ovisno o marki matične ploče i broju modela. Pročitajte priručnik za svoje računalo ili matičnu ploču za više detalja o tome.
1. Pokrenite BIOS ili UEFI. Za detaljne upute pogledajte: Upute za ulazak u BIOS na različitim modelima računala .
Tijekom pokretanja, upit na zaslonu obično će vam reći koju određenu tipku pritisnuti (npr. Esc , Delete ili F1 ) tijekom pokretanja za ulazak u BIOS ili Setup.
2. Omogućite ili onemogućite Power On By PCI-E ili WOL (Wake-on-LAN) postavke upravljanja napajanjem .

Omogućite ili onemogućite postavke upravljanja napajanjem putem PCI-E ili WOL (Wake-on-LAN).
Postavka Power On By PCI-E nalazi se na kartici Advanced > Advanced\APM Configuration za ASUS ROG Z390 matične ploče.
Ova postavka može biti u kartici Power ili Power Management za druge matične ploče.
3. Kada završite, izađite i spremite promjene.
4. Također ćete morati napraviti opciju 2 ili 3 u nastavku da omogućite Wake-on-LAN (WOL) u sustavu Windows 10.
Uključite Wake-on-LAN (WOL) za mrežni adapter u Upravitelju uređaja
Za ovu opciju morate biti prijavljeni s administratorskim pravima.
1. Prvo napravite opciju 1 ako Wake-on-LAN (WOL) nije omogućen ili onemogućen u BIOS-u ili UEFI-ju.
2. Ako je Wake-on-LAN (WOL) omogućen, morat ćete onemogućiti Brzo pokretanje .
3. Otvorite Upravitelj uređaja ( devmgmt.msc ).
4. Proširite otvorene Mrežne adaptere u Upravitelju uređaja i dvokliknite mrežni adapter (na primjer, "Marvell AQC111C 5GbE veza") za koji želite omogućiti ili onemogućiti WOL da biste otvorili stranicu njegovih svojstava.
5. Pritisnite karticu Napredno u dijaloškom okviru svojstava, odaberite Buđenje uz čarobni paket u Svojstvima na lijevoj strani i odaberite Onemogućeno ili Omogućeno u padajućem izborniku Vrijednost , ovisno o tome što želite.

Odaberite Onemogućeno ili Omogućeno na padajućem izborniku Vrijednost
6. Pritisnite karticu Upravljanje napajanjem u dijaloškom okviru svojstava, izvedite sljedeće korake da omogućite ili onemogućite WOL i kliknite U redu.
Da biste omogućili Wake-on-LAN (WOL) za ovaj mrežni adapter:
A) Odaberite Dopusti ovom uređaju da probudi računalo .
B) Odaberite ili poništite opciju Dopusti samo čarobnom paketu da probudi računalo, ovisno o tome što želite.
Da biste isključili Wake-on-LAN (WOL) za ovaj mrežni adapter:
A) Poništite okvir Dopusti samo čarobnom paketu da probudi računalo .
B) Poništite okvir Dopusti ovom uređaju da probudi računalo .

Poništite okvir Dopusti ovom uređaju da probudi računalo
7. Sada možete zatvoriti Upravitelj uređaja ako želite.
Uključite Wake-on-LAN (WOL) za mrežni adapter u Centru za mrežu i dijeljenje
Za ovu opciju morate biti prijavljeni s administratorskim pravima.
1. Prvo napravite opciju 1 ako Wake-on-LAN (WOL) nije omogućen ili onemogućen u BIOS-u ili UEFI-ju.
2. Ako je Wake-on-LAN (WOL) omogućen, morat ćete onemogućiti brzo pokretanje.
3. Otvorite upravljačku ploču (prikaz ikona) i kliknite ikonu Centra za mrežu i dijeljenje .
4. Pritisnite vezu Promjena postavki adaptera na lijevoj strani Centra za mrežu i dijeljenje .
5. Desnom tipkom miša kliknite ili pritisnite i držite mrežni adapter (na primjer, "Marvell AQC111C 5GbE veza") za koji želite omogućiti ili onemogućiti WOL i kliknite Svojstva.

Desnom tipkom miša kliknite ili pritisnite i držite mrežni adapter
6. Na kartici Umrežavanje u dijaloškom okviru svojstava kliknite gumb Konfiguriraj na vrhu za mrežni adapter.
7. Kliknite karticu Napredno u dijaloškom okviru svojstava, odaberite Buđenje na čarobnom paketu u Svojstvima na lijevoj strani i odaberite Onemogućeno ili Omogućeno u padajućem izborniku Vrijednost , ovisno o tome što želite.

Odaberite Wake on Magic Packet u svojstvu s lijeve strane
8. Pritisnite karticu Upravljanje napajanjem u dijaloškom okviru svojstava, izvedite sljedeće korake da biste omogućili ili onemogućili WOL i kliknite U redu.
Da biste omogućili Wake-on-LAN (WOL) za ovaj mrežni adapter:
A) Odaberite Dopusti ovom uređaju da probudi računalo .
B) Označite ili uklonite oznaku Samo dopusti čarobnom paketu da probudi računalo , ovisno o tome što želite.
Da biste isključili Wake-on-LAN (WOL) za ovaj mrežni adapter:
A) Poništite okvir Dopusti samo čarobnom paketu da probudi računalo .
B) Poništite okvir Dopusti ovom uređaju da probudi računalo .
9. Sada, ako želite, možete zatvoriti prozore Mrežne veze i Centar za mrežu i dijeljenje .