Kako uključiti tamni način rada za Chrome Android

Upute za uključivanje mračnog načina rada Chrome Android na vašem telefonu

Uz praktične prednosti koje donosi, mračni način rada sada je postao jedna od nezamjenjivih opcija sučelja na većini operativnih sustava, pa čak i u svakoj aplikaciji.
Windows 10 aplikacija Photos također podržava tamni način rada. Ono što je zanimljivo jest da ovaj način sučelja možete omogućiti čak i ako tema sustava Windows 10 nije tamni način. Ovaj će vas članak voditi kroz jednostavne operacije postavljanja kako biste omogućili način tamne pozadine za aplikaciju Fotografije u sustavu Windows 10.
Uključite tamnu pozadinu u aplikaciji Fotografije na Windows 10
Za početak prvo pokrenite aplikaciju Fotografije, zatim kliknite ili dodirnite gumb izbornika “ … ” u gornjem desnom kutu prozora aplikacije i odaberite “ Postavke ”.
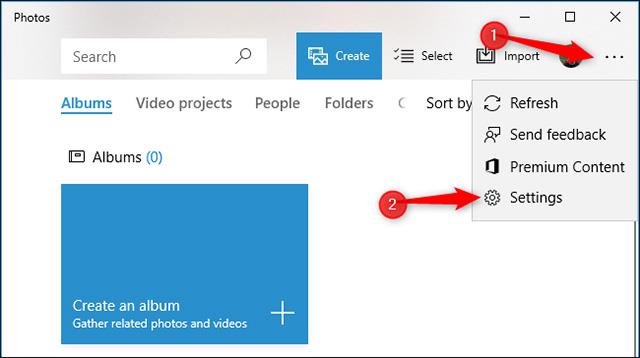
Pomaknite se prema dolje do odjeljka Izgled . U odjeljku Način rada kliknite na opciju " Tamno " da biste odabrali način tamne pozadine za aplikaciju Fotografije .
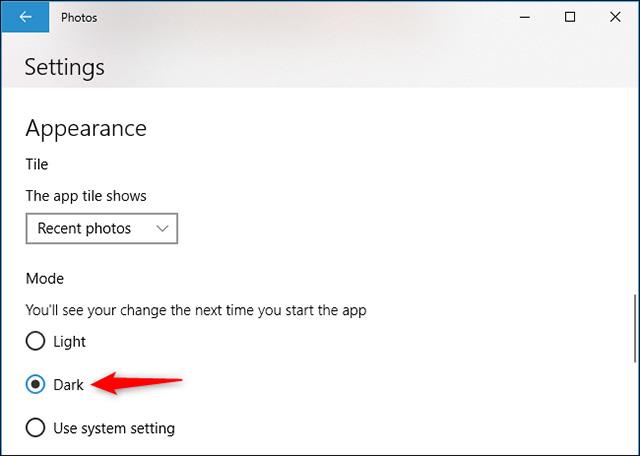
Prema zadanim postavkama, ova je opcija postavljena na " Koristi postavke sustava ". To znači da će se aplikacija Photos pridržavati teme sučelja konfigurirane u sustavu Windows 11.
Sada ćete morati zatvoriti i ponovno pokrenuti aplikaciju Fotografije kako biste primijenili promjenu sučelja koju ste upravo napravili.
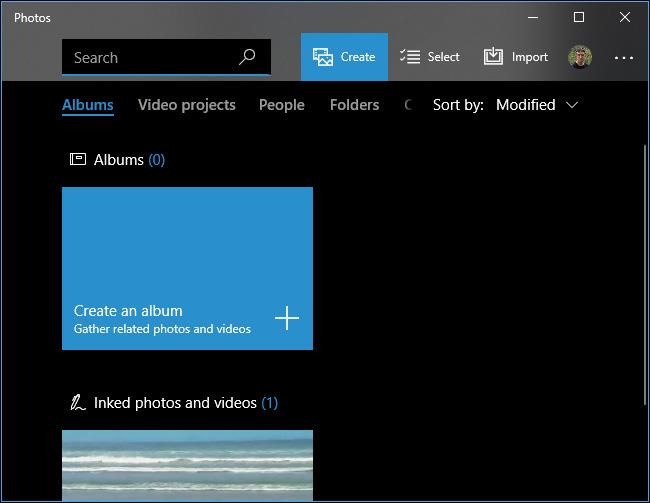
Nakon ponovnog pokretanja, aplikacija Fotografije će se prebaciti na tamnu temu.
Sve je tako jednostavno, želimo vam najbolje iskustvo sa sustavom Windows 10!
Upute za uključivanje mračnog načina rada Chrome Android na vašem telefonu
Uz praktične prednosti koje donosi, mračni način rada sada je postao jedna od nezamjenjivih opcija sučelja na većini operativnih sustava, pa čak i u svakoj aplikaciji.
Način rada kioska u sustavu Windows 10 način je za korištenje samo 1 aplikacije ili pristupanje samo 1 web mjestu s gostujućim korisnicima.
Ovaj će vam vodič pokazati kako promijeniti ili vratiti zadanu lokaciju mape Camera Roll u sustavu Windows 10.
Uređivanje hosts datoteke može uzrokovati da ne možete pristupiti Internetu ako datoteka nije pravilno izmijenjena. Sljedeći članak će vas voditi kako urediti datoteku hosts u sustavu Windows 10.
Smanjenje veličine i kapaciteta fotografija olakšat će vam njihovo dijeljenje ili slanje bilo kome. Konkretno, u sustavu Windows 10 možete grupno mijenjati veličinu fotografija uz nekoliko jednostavnih koraka.
Ako ne morate prikazivati nedavno posjećene stavke i mjesta iz sigurnosnih ili privatnih razloga, to možete jednostavno isključiti.
Microsoft je upravo izdao Windows 10 Anniversary Update s mnogim poboljšanjima i novim značajkama. U ovom novom ažuriranju vidjet ćete mnogo promjena. Od podrške za Windows Ink olovku do podrške za proširenje preglednika Microsoft Edge, izbornik Start i Cortana također su značajno poboljšani.
Jedno mjesto za kontrolu mnogih operacija izravno na paleti sustava.
U sustavu Windows 10 možete preuzeti i instalirati predloške grupnih pravila za upravljanje postavkama Microsoft Edgea, a ovaj će vam vodič pokazati postupak.
Dark Mode je sučelje s tamnom pozadinom u sustavu Windows 10, koje pomaže računalu uštedjeti energiju baterije i smanjuje utjecaj na oči korisnika.
Programska traka ima ograničen prostor, a ako redovito radite s više aplikacija, brzo bi vam moglo ponestati prostora za prikvačivanje više vaših omiljenih aplikacija.









