Kako uključiti prijedloge za pretraživanje datoteka u sustavu Windows 10

Kada uključite značajku Autocomplete u sustavu Windows 10, pretraživanje podataka u File Exploreru bit će lakše i praktičnije.

Kada tražimo podatke u File Exploreru ili dijaloškom okviru Pokreni, morate jasno zapamtiti cijeli naziv mape ili putanju te datoteke. Ne možemo jednostavno unijeti vrstu Upravitelja uređaja ili neki određeni naziv u adresnu traku File Explorera da bismo otvorili ovu aplikaciju. Ako vam pamćenje puta do mapa nije lako, možete uključiti značajku Autocomplete za File Explorer na Windows 10.
Automatsko dovršavanje za File Explorer automatski će dovršiti prijedloge za korisnike da kliknu i pristupe. Stoga možete odmah otvoriti aplikaciju čak i ako se ne sjećate cijelog puta do mape, već samo naziv aplikacije. Članak u nastavku uputit će vas kako omogućiti ili onemogućiti značajku Autocomplete za File Explorer na Windows 10.
Kako koristiti Autocomplete za File Explorer Windows 10
Korak 1:
Pritisnite kombinaciju tipki Windows + R da biste otvorili dijaloški okvir Pokreni , zatim unesite ključnu riječ regedit i pristupite.
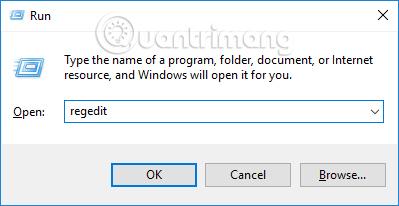
Korak 2:
U sučelju uređivača registra, korisnici pristupaju mapi prema donjem putu.
Korak 3:
U slučaju da vaše računalo nema stavku AutoComplete , stvorite je desnim klikom u Exploreru i odabirom New > Key .
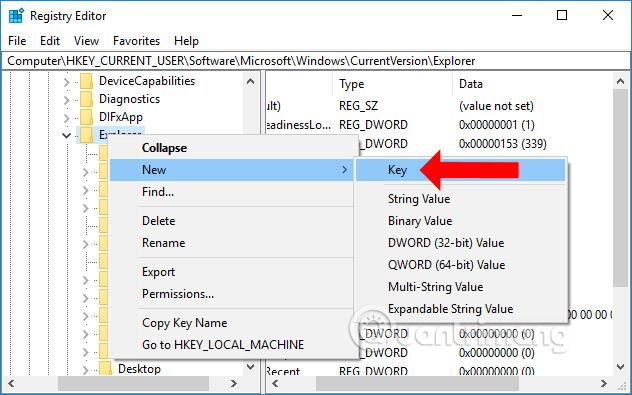
Zatim nazovite novostvorenu mapu AutoComplete .
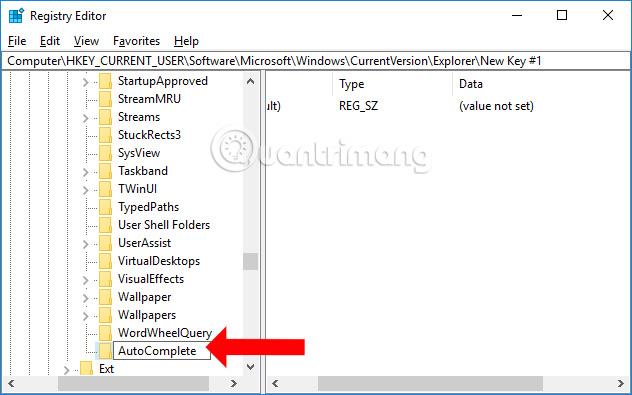
Korak 4:
Kliknite AutoComplete zatim pogledajte udesno, kliknite desnom tipkom miša i odaberite Novo > Vrijednost niza .
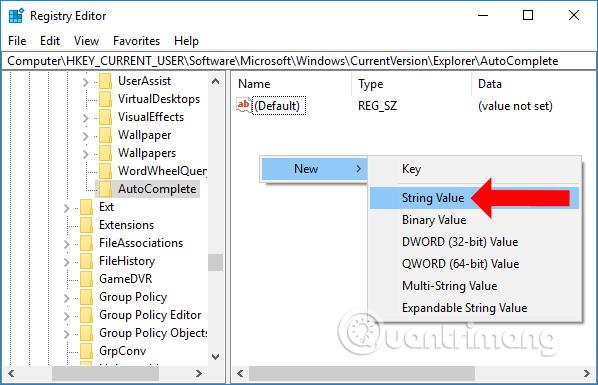
Novostvorenoj vrijednosti također dajte novo ime, AutoSuggest .
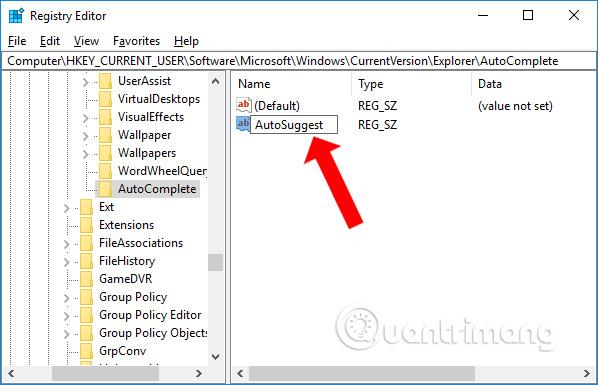
Korak 5:
Nastavite dvaput kliknuti AutoSuggest, a zatim promijenite vrijednost podataka u sučelju dijaloškog okvira Edit String. Ako želite omogućiti značajku Autocomplete prilikom traženja datoteka u Exploreru, unesite Da u podatkovnu traku vrijednosti, a zatim kliknite U redu.
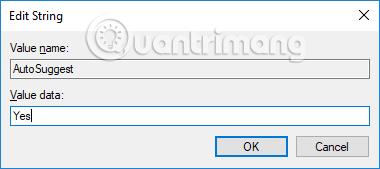
Ako više ne želite koristiti ovu značajku pretraživanja, prebacite podatke o vrijednosti na Ne ili možete desnom tipkom miša kliknuti AutoSuggest, a zatim kliknuti Izbriši za brisanje. Međutim, trebali biste odabrati Ne umjesto potpunog brisanja vrijednosti.
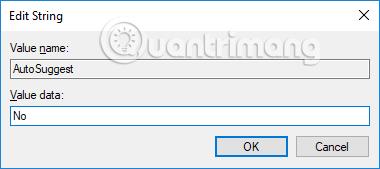
Sada se vratite u File Explorer na svom računalu, u adresnu traku unesite naziv bilo koje aplikacije i dobit ćete prijedloge kao što je prikazano u nastavku. Samo kliknite na ispravnu aplikaciju koja vam je potrebna i tada ćemo biti preusmjereni na ispravnu lokaciju za pohranu aplikacije ili mapu.
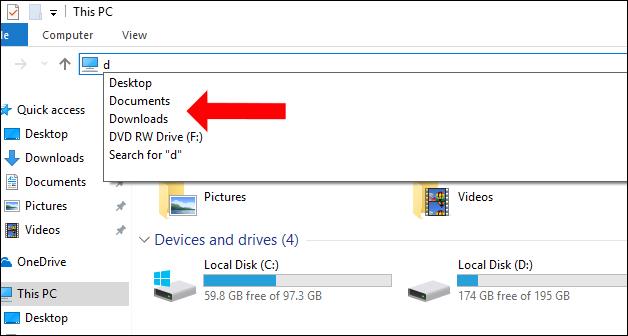
Jednostavan trik koji vam pomaže da brzo tražite datoteke u File Exploreru Windows 10. Uključivanje značajke Autocomplete ne samo da daje potpune prijedloge, već vam također pomaže da brzo pristupite podacima koji su vam potrebni čak i ako ih se ne sjećate. Bez obzira na pohranu put imenika.
Vidi više:
Želimo vam uspjeh!
Način rada kioska u sustavu Windows 10 način je za korištenje samo 1 aplikacije ili pristupanje samo 1 web mjestu s gostujućim korisnicima.
Ovaj će vam vodič pokazati kako promijeniti ili vratiti zadanu lokaciju mape Camera Roll u sustavu Windows 10.
Uređivanje hosts datoteke može uzrokovati da ne možete pristupiti Internetu ako datoteka nije pravilno izmijenjena. Sljedeći članak će vas voditi kako urediti datoteku hosts u sustavu Windows 10.
Smanjenje veličine i kapaciteta fotografija olakšat će vam njihovo dijeljenje ili slanje bilo kome. Konkretno, u sustavu Windows 10 možete grupno mijenjati veličinu fotografija uz nekoliko jednostavnih koraka.
Ako ne morate prikazivati nedavno posjećene stavke i mjesta iz sigurnosnih ili privatnih razloga, to možete jednostavno isključiti.
Microsoft je upravo izdao Windows 10 Anniversary Update s mnogim poboljšanjima i novim značajkama. U ovom novom ažuriranju vidjet ćete mnogo promjena. Od podrške za Windows Ink olovku do podrške za proširenje preglednika Microsoft Edge, izbornik Start i Cortana također su značajno poboljšani.
Jedno mjesto za kontrolu mnogih operacija izravno na paleti sustava.
U sustavu Windows 10 možete preuzeti i instalirati predloške grupnih pravila za upravljanje postavkama Microsoft Edgea, a ovaj će vam vodič pokazati postupak.
Dark Mode je sučelje s tamnom pozadinom u sustavu Windows 10, koje pomaže računalu uštedjeti energiju baterije i smanjuje utjecaj na oči korisnika.
Programska traka ima ograničen prostor, a ako redovito radite s više aplikacija, brzo bi vam moglo ponestati prostora za prikvačivanje više vaših omiljenih aplikacija.









