Kako uključiti Find my device na Windows 11, kako pronaći laptop na Windows 11
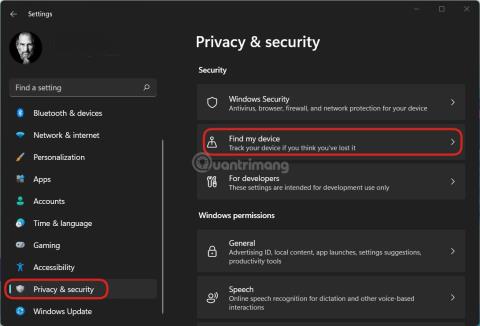
Značajka Pronađi moj uređaj u sustavu Windows 11 pomoći će vam da odredite približnu lokaciju vašeg računala.
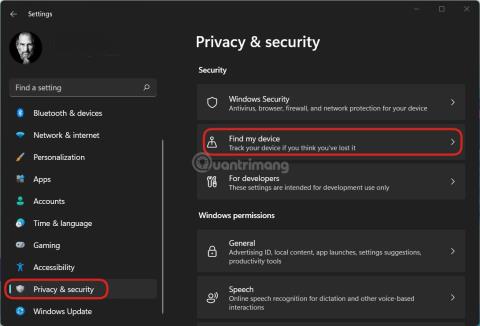
Većina današnjih mobilnih uređaja ima značajku koja pomaže u određivanju lokacije ako se nažalost izgubi. Uz računala, Appleovi Mac modeli također imaju značajke koje pomažu vlasnicima da brzo pronađu svoje uređaje.
Što je s računalima s instaliranim Windows 11 ?
U ovom će vam članku Tips.BlogCafeIT pokazati kako instalirati i koristiti značajku Pronađi moj uređaj u sustavu Windows 11 kako biste lakše odredili lokaciju uređaja. Ova značajka radi na temelju mogućnosti sinkronizacije informacija putem Microsoftovih računa. Stoga ga nećete moći koristiti ako na uređaju koristite samo lokalni račun.
Neke napomene prije početka:
Kako uključiti Find my device na Windows 11 računalu
Korak 1 : Pritisnite Win + I da biste otvorili Postavke, a zatim kliknite Privatnost i sigurnost > Pronađi moj uređaj
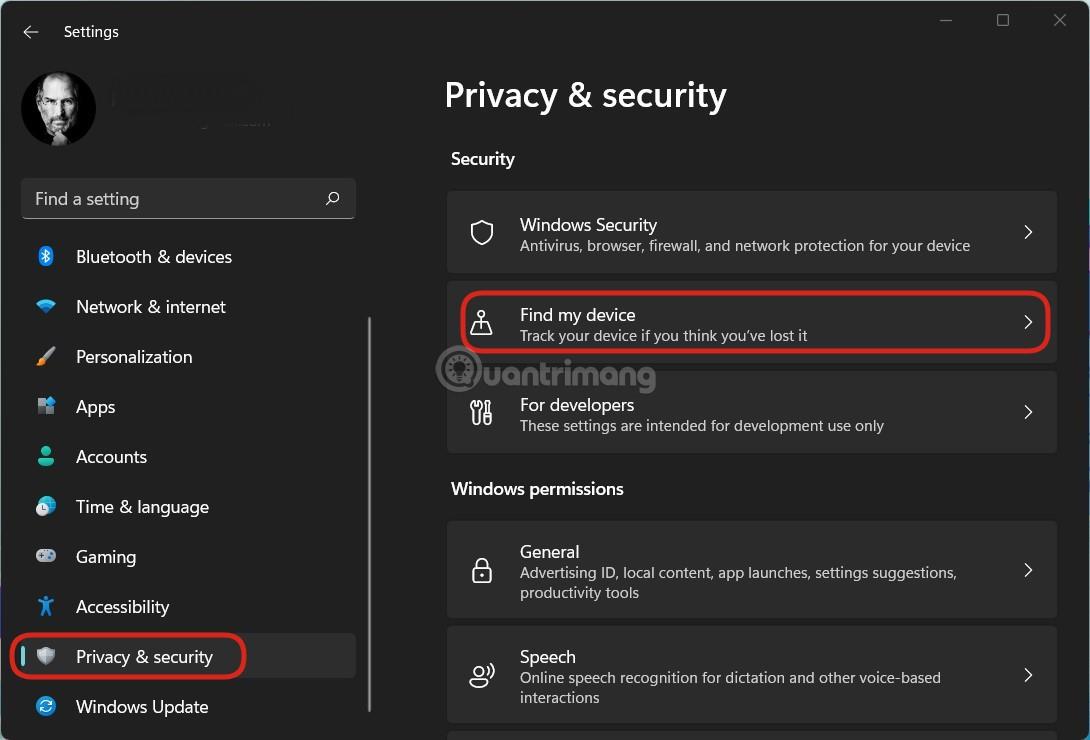
Idite na Postavke > Privatnost i sigurnost > Pronađi moj uređaj
Korak 2 : Aktivirajte Pronađi moj uređaj.
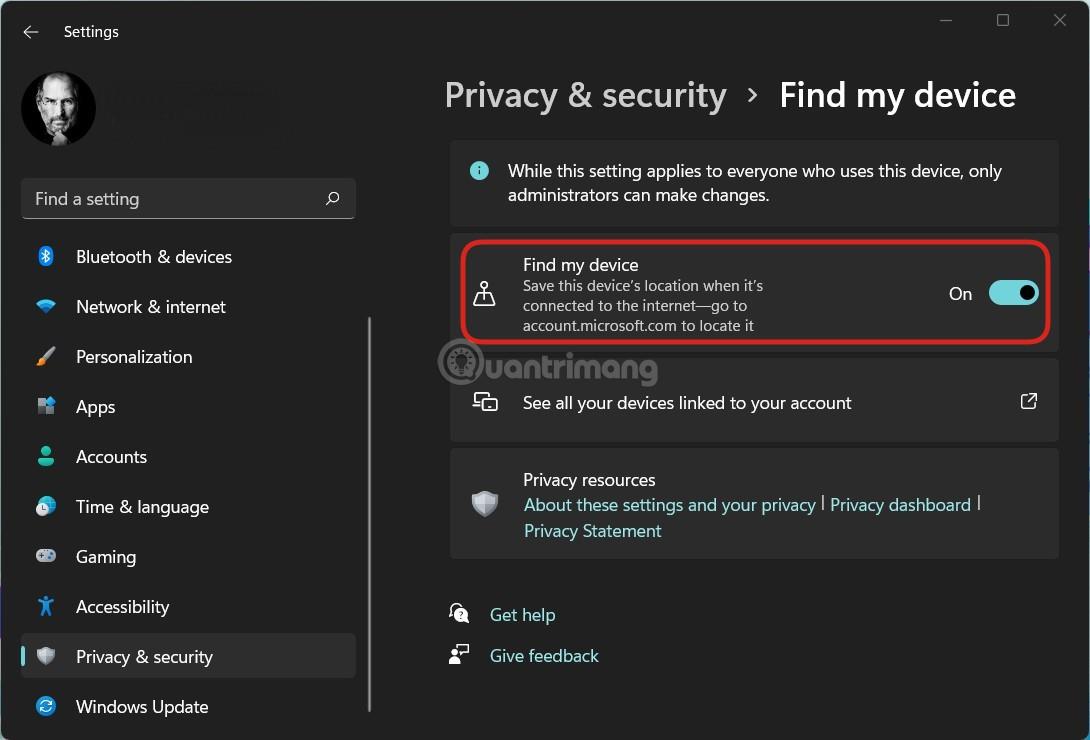
Aktivirajte Pronađi moj uređaj
U ovom odjeljku, ako niste uključili usluge lokacije, Windows 11 će vas upozoriti porukom "Ovaj uređaj nije moguće locirati jer su postavke lokacije isključene". Osim toga, postoji još jedno upozorenje da će se postavka Pronađi moj uređaj primijeniti na sve koji koriste uređaj, ali samo Administrator ima pravo promijeniti je.
Kako omogućiti Pronađi moj uređaj na stranici za upravljanje Microsoft računom
Osim izravne aktivacije Pronađi moj uređaj na uređaju, možete ga aktivirati i putem odjeljka uređaja na Microsoftovoj stranici za upravljanje računom. Za pristup odjeljku uređaja kliknite na sljedeću poveznicu:
https://account.microsoft.com/devices?ref=fmdsetting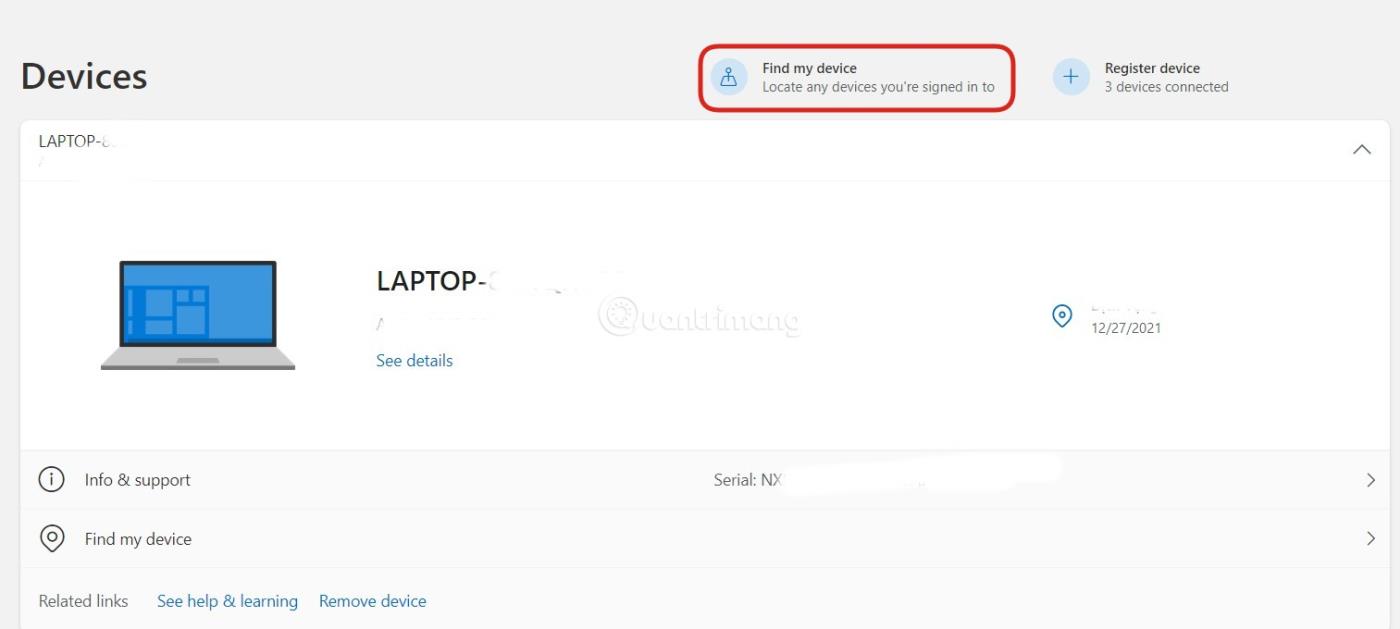
Kliknite Pronađi moj uređaj za ulazak u sučelje pretraživanja uređaja
Ovdje ćete vidjeti uređaje povezane s računom. Kliknite Pronađi moj uređaj za pristup sučelju pretraživanja uređaja. Imajte na umu da za aktiviranje Pronađi moj uređaj putem stranice za upravljanje Microsoft računom uređaj mora imati internetsku vezu. Zatim samo trebate odabrati uređaj koji želite aktivirati i zatim pritisnuti Uključi .
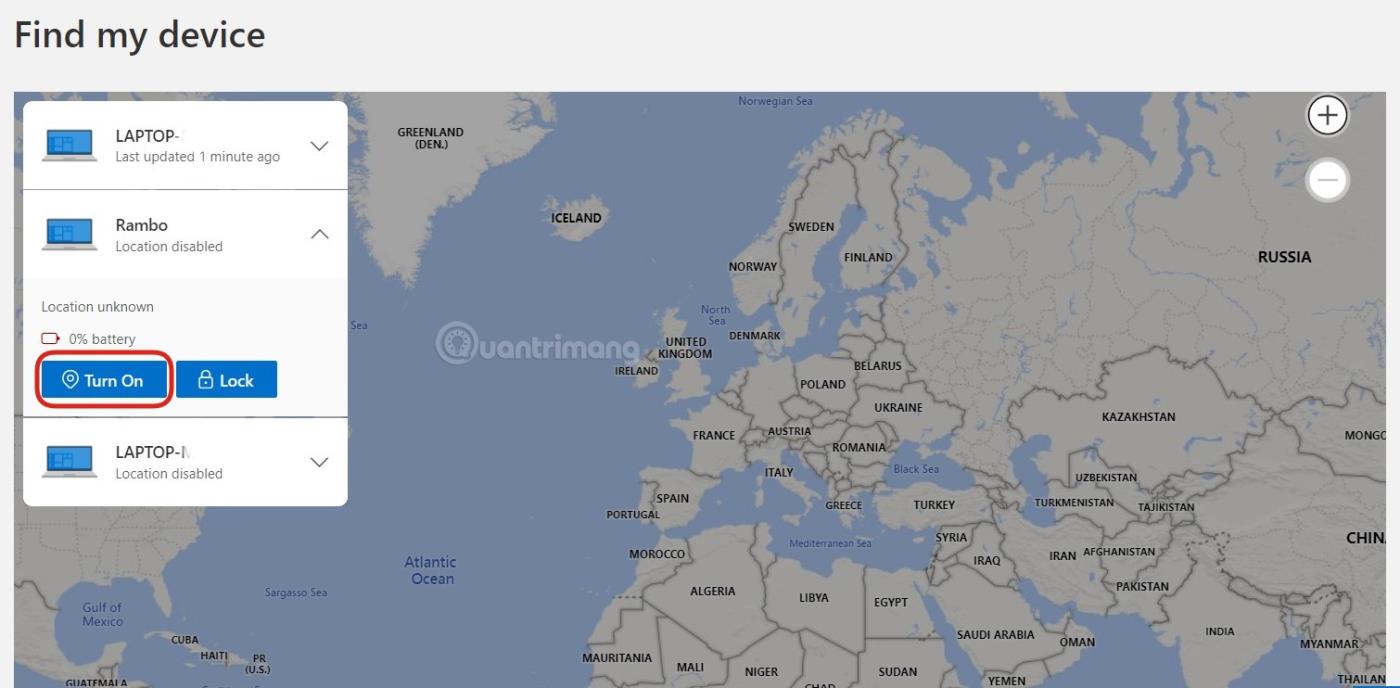
Daljinski uključite značajku Pronađi moj uređaj
Kada se pritisne ovaj gumb za uključivanje , postavke lokacije kao i postavke Pronađi moj uređaj na uređaju aktivirat će se istovremeno.
Upute za korištenje Find my device za lociranje vašeg računala
Korak 1 : Da biste pronašli svoj uređaj koristeći Pronađi moj uređaj, morate pristupiti odjeljku za upravljanje uređajem na stranici vašeg Microsoft računa pomoću sljedeće veze:
https://account.microsoft.com/devices?ref=fmdsettingKorak 2 : Zatim se morate prijaviti na svoj Microsoft račun.
Korak 3 : Kada se prijavite, pojavit će se popis uređaja povezanih s vašim računom, kliknite gumb Pronađi moj uređaj na vrhu zaslona.
Korak 4 : Karta će se pojaviti i približna lokacija uređaja također će biti označena na karti. Kliknite gumb Pronađi za ažuriranje najnovije lokacije i pritisnite Zaključaj ako želite zaključati uređaj.
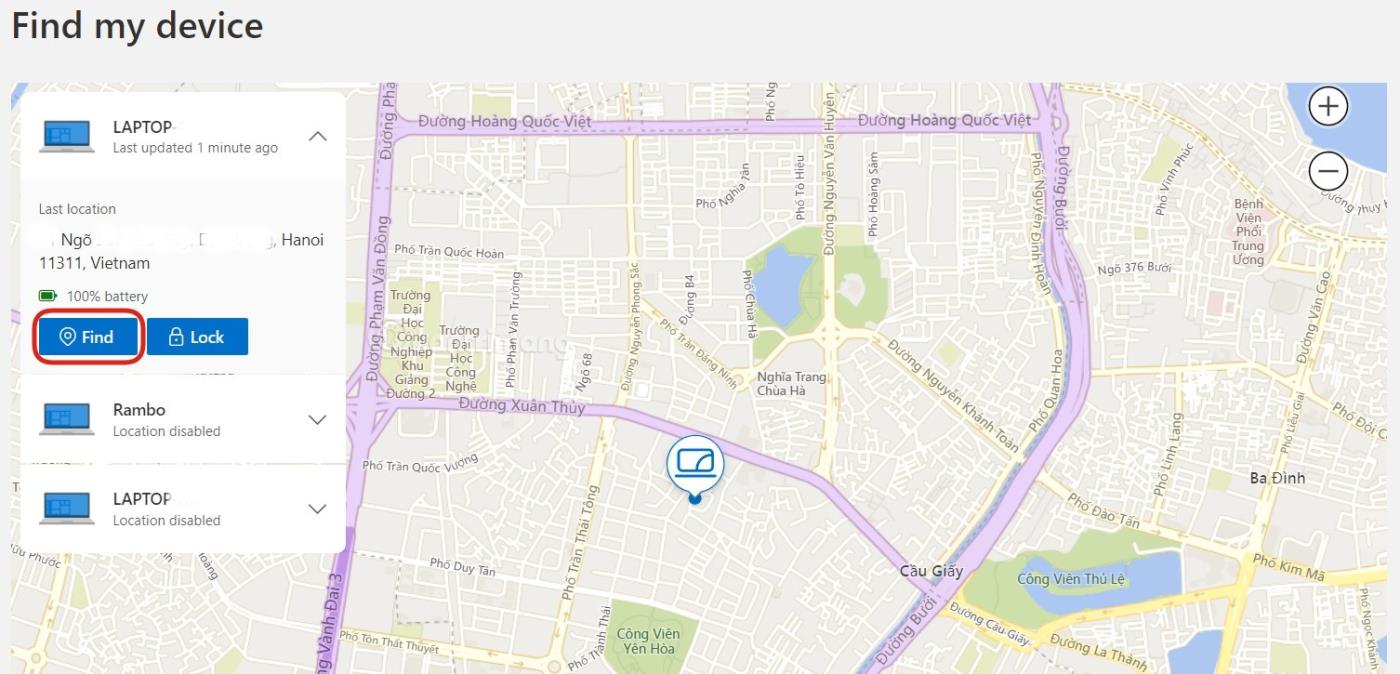
Karta prikazuje približnu lokaciju uređaja
Gore, Tips.BlogCafeIT vam je poslao kako aktivirati Find my device na Windows 11 i kako pronaći uređaj pomoću Find my device. Želimo vam uspješno postavljanje!
Način rada kioska u sustavu Windows 10 način je za korištenje samo 1 aplikacije ili pristupanje samo 1 web mjestu s gostujućim korisnicima.
Ovaj će vam vodič pokazati kako promijeniti ili vratiti zadanu lokaciju mape Camera Roll u sustavu Windows 10.
Uređivanje hosts datoteke može uzrokovati da ne možete pristupiti Internetu ako datoteka nije pravilno izmijenjena. Sljedeći članak će vas voditi kako urediti datoteku hosts u sustavu Windows 10.
Smanjenje veličine i kapaciteta fotografija olakšat će vam njihovo dijeljenje ili slanje bilo kome. Konkretno, u sustavu Windows 10 možete grupno mijenjati veličinu fotografija uz nekoliko jednostavnih koraka.
Ako ne morate prikazivati nedavno posjećene stavke i mjesta iz sigurnosnih ili privatnih razloga, to možete jednostavno isključiti.
Microsoft je upravo izdao Windows 10 Anniversary Update s mnogim poboljšanjima i novim značajkama. U ovom novom ažuriranju vidjet ćete mnogo promjena. Od podrške za Windows Ink olovku do podrške za proširenje preglednika Microsoft Edge, izbornik Start i Cortana također su značajno poboljšani.
Jedno mjesto za kontrolu mnogih operacija izravno na paleti sustava.
U sustavu Windows 10 možete preuzeti i instalirati predloške grupnih pravila za upravljanje postavkama Microsoft Edgea, a ovaj će vam vodič pokazati postupak.
Dark Mode je sučelje s tamnom pozadinom u sustavu Windows 10, koje pomaže računalu uštedjeti energiju baterije i smanjuje utjecaj na oči korisnika.
Programska traka ima ograničen prostor, a ako redovito radite s više aplikacija, brzo bi vam moglo ponestati prostora za prikvačivanje više vaših omiljenih aplikacija.









