Kako uključiti Enhance Audio za poboljšanje kvalitete zvuka na Windows 11
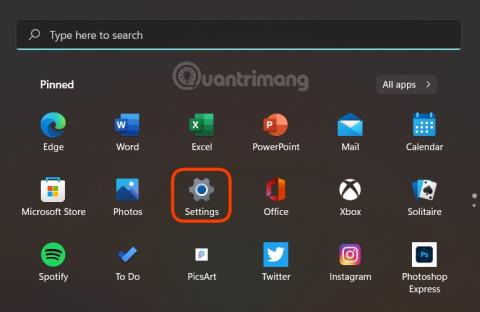
Windows 11 ima ugrađenu značajku Enhance Audio koja vam pomaže poboljšati kvalitetu zvuka.
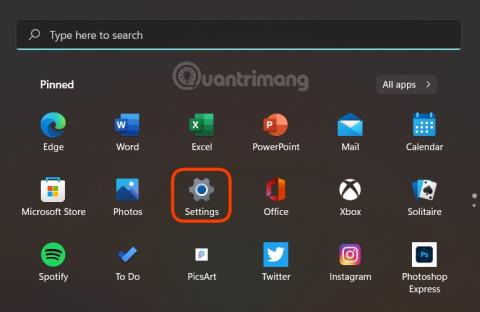
Windows 11 najnovija je verzija operativnog sustava tvrtke Microsoft. Predstavljen u lipnju i trenutno u fazi testiranja, Windows 11 ima mnogo poboljšanja u sučelju i značajkama. Očekuje se da će Windows 11 službeno izaći 5. listopada.
Windows 11 također ima male značajke za poboljšanje korisničkog iskustva. Jedna od tih značajki je Enhance Audio, koja pomaže poboljšati zvuk u sustavu Windows 11.
U ovom članku, Tips.BlogCafeIT će vam pokazati kako omogućiti značajku Enhance Audio na Windows 11.
Kako omogućiti značajku Enhance Audio u sustavu Windows 11
Da biste uključili Enhance Audio u sustavu Windows 11, slijedite ove korake:
Korak 1 : Otvorite Postavke pritiskom tipkovničke prečice Windows + I ili klikom na izbornik Start, a zatim klikom na Postavke (ikona zupčanika)
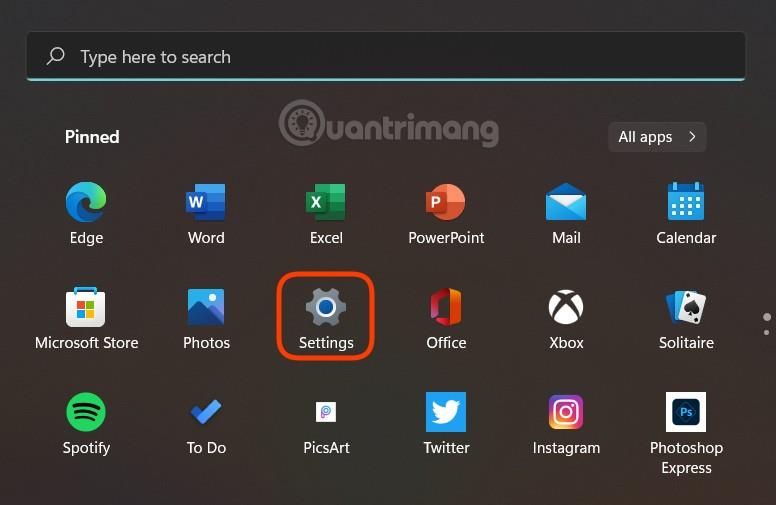
Korak 2 : U odjeljku Sustav odaberite Zvuk
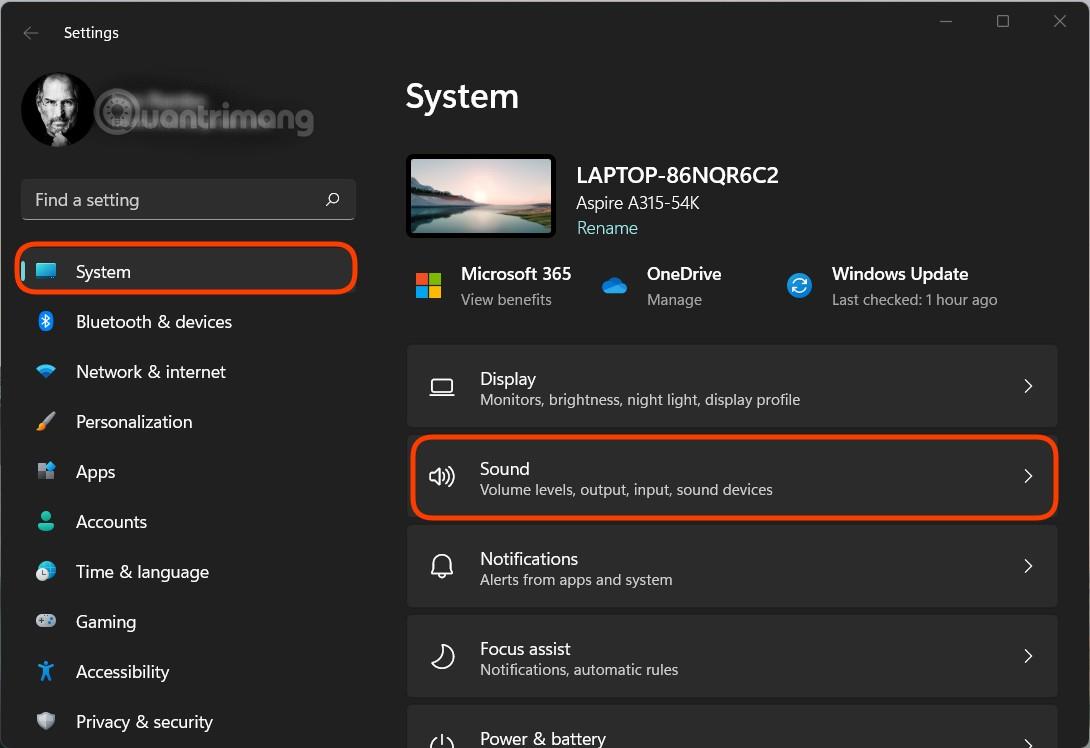
Korak 3: U Zvuku pomaknite se prema dolje da biste pronašli odjeljak Napredno. Ovdje kliknite Svi zvučni uređaji
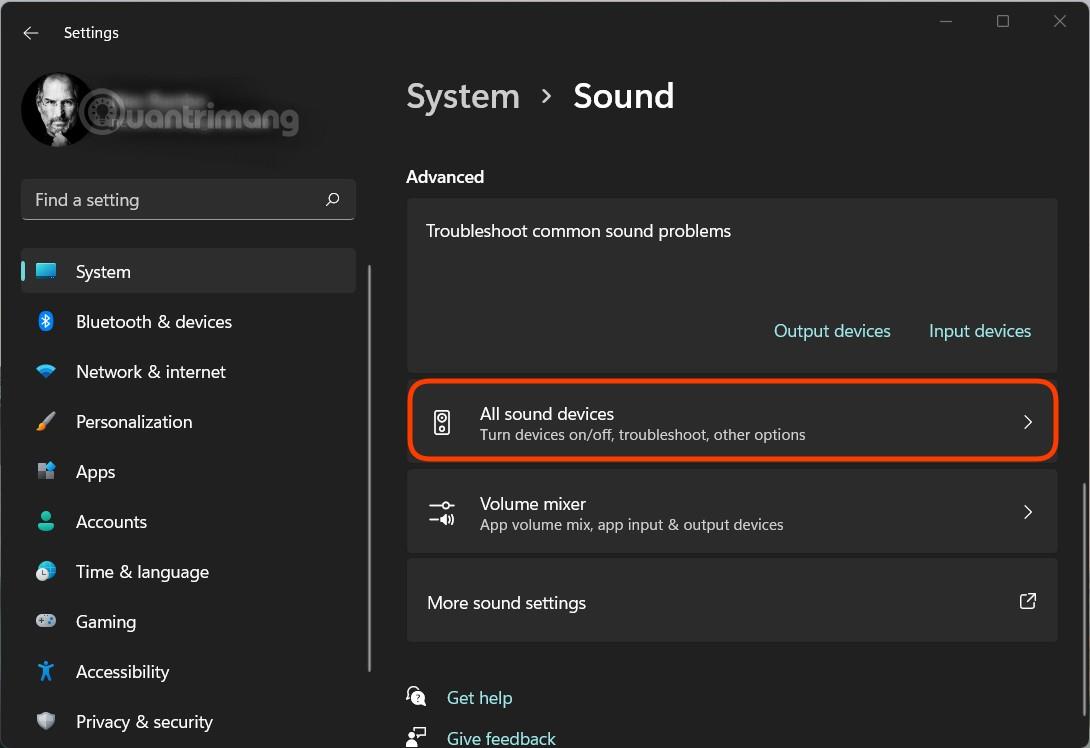
Korak 4: Odaberite Zvučnici/slušalice u odjeljku Izlazni uređaji
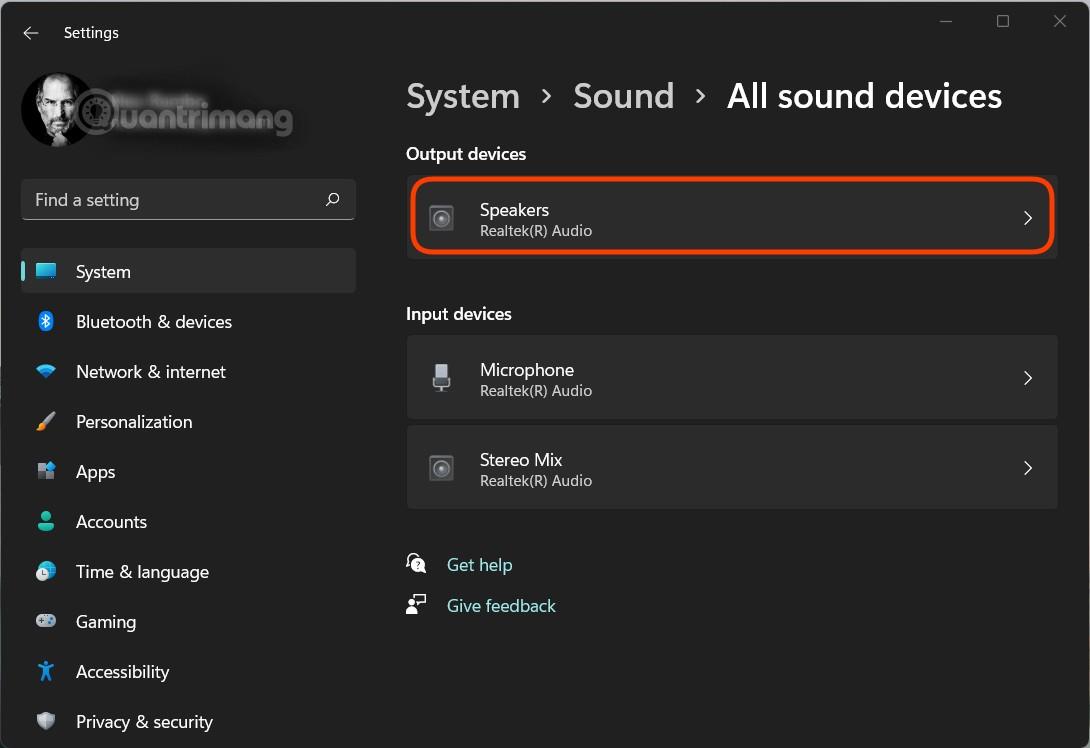
Korak 5: Pomaknite se prema dolje kako biste pronašli odjeljak Postavke izlaza . Ovdje ćete vidjeti opciju Poboljšaj zvuk . Ako je isključeno (Isključeno) , možete okrenuti prekidač da biste ga uključili (Uključeno).
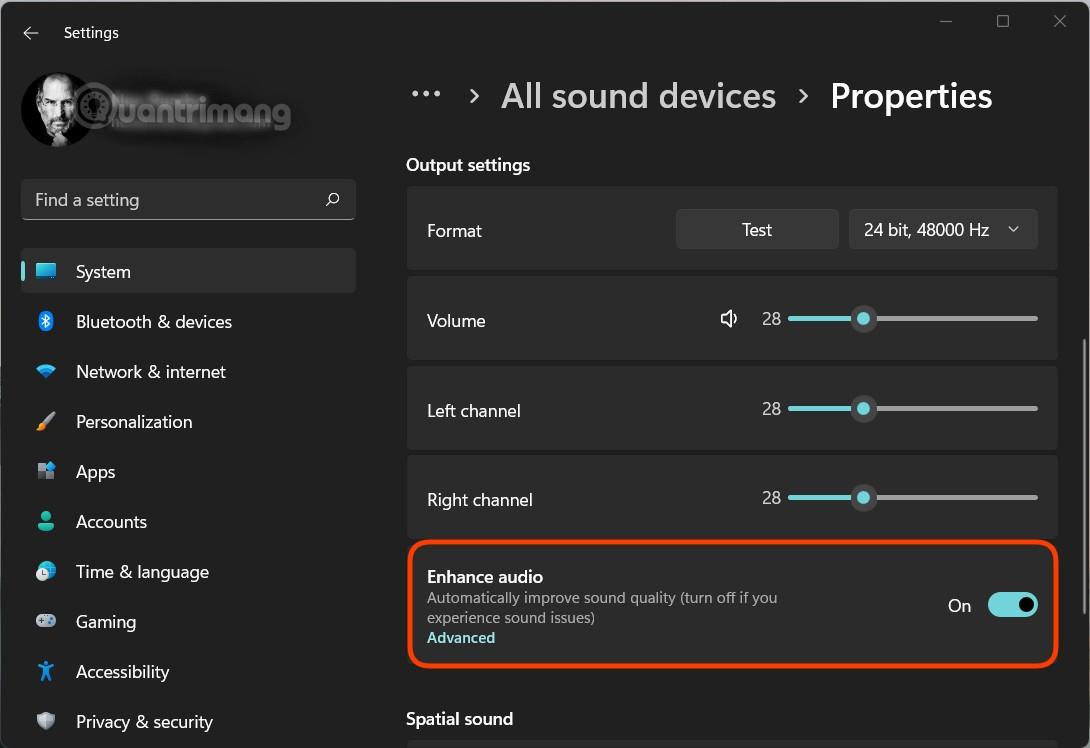
Dakle, omogućili ste značajku Enhance Audio za svoje Windows 11 računalo. Prema komentarima korisnika Windowsa 11 na forumima kao što je Reddit, značajka Enhance Audio značajno će poboljšati kvalitetu zvuka, posebno kada koristite slušalice. Naravno, ako vam se ne sviđa koristiti ovu značajku možete potpuno isključiti.
Sretno!
Način rada kioska u sustavu Windows 10 način je za korištenje samo 1 aplikacije ili pristupanje samo 1 web mjestu s gostujućim korisnicima.
Ovaj će vam vodič pokazati kako promijeniti ili vratiti zadanu lokaciju mape Camera Roll u sustavu Windows 10.
Uređivanje hosts datoteke može uzrokovati da ne možete pristupiti Internetu ako datoteka nije pravilno izmijenjena. Sljedeći članak će vas voditi kako urediti datoteku hosts u sustavu Windows 10.
Smanjenje veličine i kapaciteta fotografija olakšat će vam njihovo dijeljenje ili slanje bilo kome. Konkretno, u sustavu Windows 10 možete grupno mijenjati veličinu fotografija uz nekoliko jednostavnih koraka.
Ako ne morate prikazivati nedavno posjećene stavke i mjesta iz sigurnosnih ili privatnih razloga, to možete jednostavno isključiti.
Microsoft je upravo izdao Windows 10 Anniversary Update s mnogim poboljšanjima i novim značajkama. U ovom novom ažuriranju vidjet ćete mnogo promjena. Od podrške za Windows Ink olovku do podrške za proširenje preglednika Microsoft Edge, izbornik Start i Cortana također su značajno poboljšani.
Jedno mjesto za kontrolu mnogih operacija izravno na paleti sustava.
U sustavu Windows 10 možete preuzeti i instalirati predloške grupnih pravila za upravljanje postavkama Microsoft Edgea, a ovaj će vam vodič pokazati postupak.
Dark Mode je sučelje s tamnom pozadinom u sustavu Windows 10, koje pomaže računalu uštedjeti energiju baterije i smanjuje utjecaj na oči korisnika.
Programska traka ima ograničen prostor, a ako redovito radite s više aplikacija, brzo bi vam moglo ponestati prostora za prikvačivanje više vaših omiljenih aplikacija.









