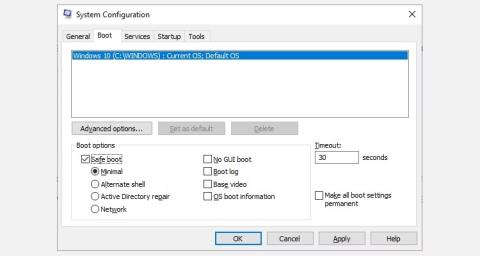Siguran način rada je ugrađena Windows značajka za rješavanje problema koja onemogućuje nepotrebne upravljačke programe i programe tijekom pokretanja. Omogućuje vam izolaciju problema i njihovo rješavanje bez uplitanja u nepotrebne aplikacije. Pogledajmo na brzinu kako se podići u sigurnom načinu rada sa sustavom Windows 10 i što učiniti ako se ne možete pokrenuti u sigurnom načinu rada!
Metoda 1: Konfiguracija sustava
Da biste otvorili zaslon za konfiguraciju sustava, unesite msconfig u traku za pretraživanje izbornika Start i odaberite najprikladniji rezultat. Otvorite karticu Boot i zabilježite Boot Options . Odabir opcije Safe Boot prisilit će vaš sustav da se pokrene u sigurnom načinu rada nakon sljedećeg ponovnog pokretanja.

Koristite msconfig za ulazak u Safe Mode Win 10
Možete birati između dodatnih opcija. Evo što rade:
- Minimalno : Pokreće Siguran način rada s apsolutno minimalnim brojem upravljačkih programa i usluga, ali sa standardnim Windows GUI (grafičko korisničko sučelje). Ovo je standardna opcija sigurnog načina rada.
- Alternativna ljuska : Pokrenite Siguran način rada pomoću naredbenog retka, bez Windows GUI-ja. Zahtijeva poznavanje naprednih tekstualnih naredbi kao i navigaciju operativnim sustavom bez miša.
- Active Directory Repair : pokreće se u sigurnom načinu rada s pristupom informacijama specifičnim za stroj, kao što je model hardvera. Ako neuspješna instalacija novog hardvera ošteti Active Directory, Safe Mode se može koristiti za vraćanje stabilnosti sustava popravljanjem oštećenih podataka ili dodavanjem novih podataka u imenik. Active Directory se koristi u poslovnim postavkama, tako da vam ovo možda neće trebati na vašem osobnom računalu.
- Mreža : pokreće se u sigurnom načinu rada s uslugama i upravljačkim programima potrebnim za povezivanje na mrežu sa standardnim Windows GUI. Odaberite ovu opciju ako morate biti na mreži tijekom rješavanja problema.
Odaberite Minimalno > Primijeni > U redu . Konfiguracija sustava sada će vas pitati želite li ponovno pokrenuti sustav. Odabirom Restart odmah će započeti proces ponovnog pokretanja, stoga svakako spremite sve aktivne dokumente ili projekte.
Metoda 2: Napredno pokretanje
Vaša sljedeća opcija je napredno pokretanje sustava Windows 10. Upišite napredno pokretanje u traku za pretraživanje izbornika Start i odaberite najprikladniji rezultat.

Napredne mogućnosti pokretanja sustava Windows 10
- U izborniku koji se pojavi, pod Napredno pokretanje odaberite Ponovno pokreni sada .
- Ovo će ponovno pokrenuti vaš sustav u način rada za oporavak, gdje ćete naići na tri opcije: Nastavi , Rješavanje problema ili Isključivanje računala .
- Odaberite Rješavanje problema > Napredne opcije . Sada imate hrpu novih opcija koje možete izabrati.
- Odaberite Postavke pokretanja > Ponovno pokreni . Vaš sustav će se ponovno pokrenuti. Zaslon postavki pokretanja učitat će se nakon ponovnog pokretanja sustava. Odavde odaberite željenu opciju za Safe Mode.

Windows 10 Advanced Startup izbornik nakon ponovnog pokretanja
Napredni prečaci za pokretanje
Možete zaobići ovaj pomalo dugotrajan postupak klikanja tako da držite tipku Shift i kliknete Restart in Power, koji se nalazi u izborniku Start sustava Windows 10. Ovo ponovno pokretanje odvest će vas ravno do opcija oporavka , gdje možete odabrati Rješavanje problema > Napredne opcije > Postavke pokretanja .
Metoda 3: Pritisnite F8 pri pokretanju
Dok se nije pojavio Windows 8 , najčešći način ulaska u Safe Mode bio je pritisak F8 na tipkovnici tijekom pokretanja. Pritiskom na tipku F8 otvara se zaslon s opcijama sigurnog načina rada s popisom opcija koje se nalaze u metodi 1 (iznad) i nekim alternativama.
Kako bi se poboljšalo vrijeme pokretanja, Windows 10 (i Windows 11) je prema zadanim postavkama onemogućio pristup Safe Mode F8. Međutim, možete žrtvovati nekoliko sekundi tijekom procesa pokretanja tako da omogućite F8 izbornik pomoću naredbenog retka:
- Započnite otvaranjem naredbenog retka s administratorskim pravima . Odaberite Da u dijaloškom okviru Kontrola korisničkog računa ako se pojavi. Sada će se otvoriti naredbeni redak.
- Unesite (ili kopirajte/zalijepite) sljedeću naredbu:
bcdedit /set {default} bootmenupolicy legacy
- Da biste u bilo kojem trenutku poništili ovu staru naredbu, ponovno otvorite naredbeni redak s administratorskim pravima prema gore navedenim uputama i upišite:
bcdedit /set {default} bootmenupolicy standard
Windows naredbeni redak vraća opcije sigurnog načina rada
Obrnuta naredba vraća proces pokretanja u izvorno stanje. Dakle, da biste pristupili sigurnom načinu rada, morat ćete upotrijebiti jednu od alternativnih opcija o kojima smo govorili.
Napomena : Gornji koraci također rade na Windows 11!
Što učiniti kada ne možete pristupiti sigurnom načinu rada?
Čak i ako ništa od navedenog ne uspije, i dalje imate dva aduta u rukavu.
Ako ste instalirali Windows 10 putem diska ili USB pogona, možete se pokrenuti izravno u način oporavka umetanjem instalacijskog medija prije nego što uključite sustav.
Odaberite raspored tipkovnice, zatim odaberite Popravi svoje računalo u donjem lijevom kutu zaslona. Odavde možete ići na Rješavanje problema > Napredne opcije , gdje ćete pronaći:
- Vraćanje sustava
- Oporavak slike sustava
- Popravak pri pokretanju,
- Naredbeni redak
- Povratak na prethodnu verziju

Popravak Windows 10 računala
Da bi System Image Recovery radio, morate stvoriti sigurnosnu kopiju slike prije nego što dođe do kvara sustava. Možete stvoriti sliku sustava tako da unesete oporavak u traku za pretraživanje izbornika Start i odaberete najprikladniji rezultat. Otvorit će se napredni alati za oporavak. Odaberite Stvori pogon za oporavak i slijedite korake.
Disk za popravak sustava
Još jedan koristan alat koji možete koristiti je disk za popravak sustava. Za razliku od slika sustava, ove slike nisu specifične za stroj, tako da ih možete dobiti preko prijatelja ako stvari ne funkcioniraju.
Idite na Upravljačku ploču > Sustav i sigurnost > Sigurnosno kopiranje i vraćanje (Windows 7) .

Windows 10 stvara ploču s opcijama diska za popravak sustava
Ne dopustite da vas oznaka Windows 7 obeshrabri: došli ste na pravo mjesto. Odaberite Create a System Repair Disc iz lijevog stupca i slijedite upute.
Kako izaći iz sigurnog načina rada?
Nakon rješavanja problema sa sustavom Windows 10, možete napustiti siguran način rada. Ali kako izaći iz sigurnog načina rada nakon što ste u njemu?
Postoje dvije opcije, ovisno o tome kako se pokrećete u sigurnom načinu rada:
- Ako ste ušli u Safe Mode metodom 1 (preko Konfiguracije sustava), morate onemogućiti opciju Safe Mode u istom konfiguracijskom prozoru. Inače će se Windows 10 ponovno pokrenuti u sigurnom načinu rada nakon svakog ponovnog pokretanja.
- Ako ste ušli u Siguran način rada metodom 2 (putem naprednog pokretanja) ili metodom 3 (putem pritiskanja tipkovnice), isključite ili ponovno pokrenite sustav da napustite Siguran način rada.
Ne zaboravite provjeriti izbornik System Configuration ako nešto nije u redu.
Sada znate 3 najlakše metode za pristup sigurnom načinu rada u sustavu Windows 10. Obavezno zapamtite posljednji odjeljak o oporavku slike sustava i diskovima za popravak sustava. Upamtite da prvi radi samo ako ste postavili lokaciju za oporavak prije nego što utonete u noćnu moru izazvanu BSOD-om.
Sretno!
U nastavku možete pogledati još neke članke: