Kako testirati Windows 10 web kameru

Brza je i jednostavna provjera radi li web kamera dobro na Windows računalu. U nastavku su navedeni koraci koji će vam pomoći da provjerite kameru.

Brza je i jednostavna provjera radi li web kamera dobro na Windows računalu. U nastavku su navedeni koraci koji će vam pomoći da provjerite kameru na prijenosnom ili računalu.
Gdje je web kamera?
Većina prijenosnih i prijenosnih računala ima web-kamere, no korisnici ih često ne iskorištavaju u onoj mjeri u kojoj bi mogli. Obično će biti ugrađeni u uređaj, samo će biti prikazani kao mala, kružna leća smještena točno iznad zaslona uređaja. No, mogu se kupiti i zasebno i spojiti putem USB- a na računalo.
Da biste vidjeli ima li vaše Windows računalo web kameru, možete otići u Upravitelj uređaja i potražiti Imaging Devices. Ako je dostupna, web kamera će biti prikazana ovdje.
Provjerite postavke veze s web kamerom
Ako vaše računalo ima ugrađenu kameru, ne morate učiniti ovaj korak.
Ako vaše računalo koristi samostalnu web-kameru, trebali biste je spojiti na računalo pomoću kabela ili putem Bluetootha i provjeriti je li kabel dobro priključen i je li veza uspješna.
Kako testirati web kameru online
Testiranje web kamere vrlo je jednostavno. Jednostavna opcija je korištenje jednog od mnogih besplatnih web-mjesta za testiranje web kamera dostupnih na webu. To uključuje webcammictest.com, turncameraon.com i webcamtests.com (ostale opcije možete pronaći pretraživanjem "webcam test" na mreži).
Članak će koristiti webcammictest.com za sljedeći postupak korak po korak, iako su online testovi web kamera obično identični bez obzira na to koju web stranicu koristite.
1. Otvorite web preglednik.
2. Unesite webcammictest.com u adresnu traku preglednika.
3. Pritisnite gumb Provjeri moju web-kameru web -mjesta .
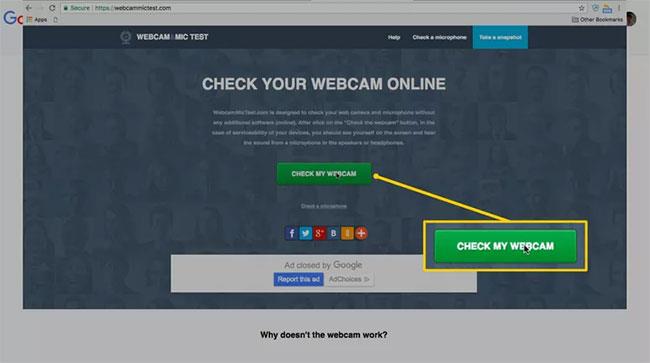
Pritisnite gumb Provjeri moju web kameru
4. Kada se pojavi okvir za dopuštenje, kliknite Dopusti.
Feed web kamere tada će se pojaviti u crnom okviru na desnoj strani stranice, što znači da je kamera aktivna. Ako koristite vanjsku web-kameru spojenu putem USB-a - i ako se nakon dovršetka testa web-kamere ne pojavi nikakva slika - trebali biste je pokušati odspojiti i ponovno spojiti.
Provjerite web kameru na prijenosnom računalu sa sustavom Windows 10
Prijenosna računala obično imaju ugrađenu web kameru odmah iznad zaslona.
Windows 10 ima ugrađenu aplikaciju Kamera za snimanje fotografija. Možete ga koristiti za testiranje web kamera.
Da biste otvorili kameru u sustavu Windows 10, učinite sljedeće:
1) Pritisnite gumb Start u donjem lijevom kutu zaslona.
2) Unesite "kamera" i kliknite Kamera prikazana u rezultatima pretraživanja.
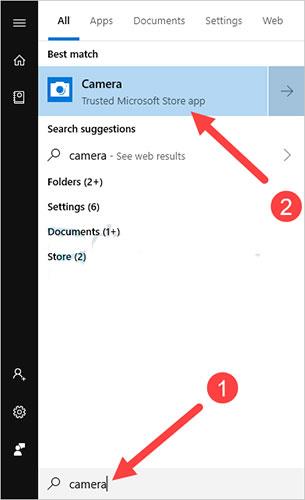
Otvori kameru
Ako web-kamera radi ispravno, vidjet ćete pregled kamere u aplikaciji, koji obično prikazuje prednji pogled na kameru. Ako se ništa ne pojavi ili je ekran crn, postoji velika mogućnost da web kamera ima problema.
Testirajte web kameru s bilo kojim softverom za videopozive
Možete isprobati videopozive na Facebooku , videopozive putem Zalo računala s bilo kojim prijateljem da vidite radi li vaša web kamera i dalje dobro. U ovom ću članku koristiti Skype za testiranje.
Koraci za korištenje Skypea za testiranje web kamere su sljedeći:
1) Pokrenite Skype aplikaciju na računalu i prijavite se na svoj račun.
2) Pritisnite ikonu izbornika, zatim pritisnite Postavke.

Pritisnite Postavke
3) Kliknite Audio & Video .
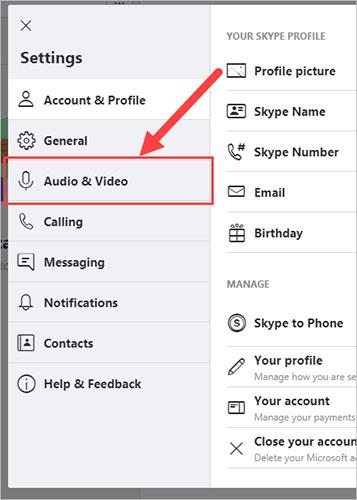
Pritisnite Audio i video
4) Provjerite pregled kamere u odjeljku VIDEO.
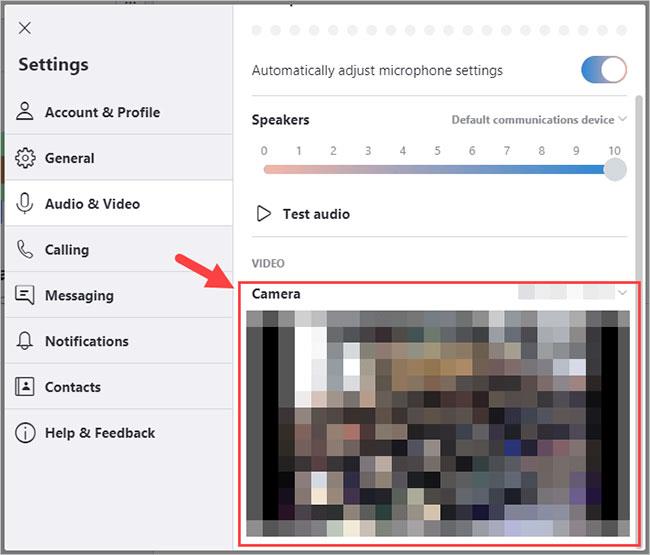
Pregled kamere pogledajte u odjeljku VIDEO
Tamo ćete vidjeti sliku snimljenu kamerom ako dobro radi.
Instalirajte najnoviji upravljački program za web kameru
Nakon uspostavljanja veze i testiranja, ali ne vidite da web kamera radi ispravno, možete pokušati instalirati najnoviji upravljački program za svoju web kameru.
Zastarjeli ili neispravni upravljački programi mogu uzrokovati probleme s web kamerom. Provjerite je li upravljački program vaše web kamere ažuran.
Možete ažurirati ili instalirati upravljački program web kamere ručno. Ali ako nemate vremena, strpljenja ili vještina, možete to učiniti automatski uz Driver Easy.
Ne morate točno znati na kojem sustavu vaše računalo radi, riskirati preuzimanje i instaliranje pogrešnog upravljačkog programa ili brinuti da ćete pogriješiti tijekom instalacije. Driver Easy će sve to riješiti.
1) Preuzmite i instalirajte Driver Easy .
2) Pokrenite Driver Easy i kliknite gumb Skeniraj sada. Driver Easy će tada skenirati vaše računalo i otkriti sve problematične upravljačke programe.
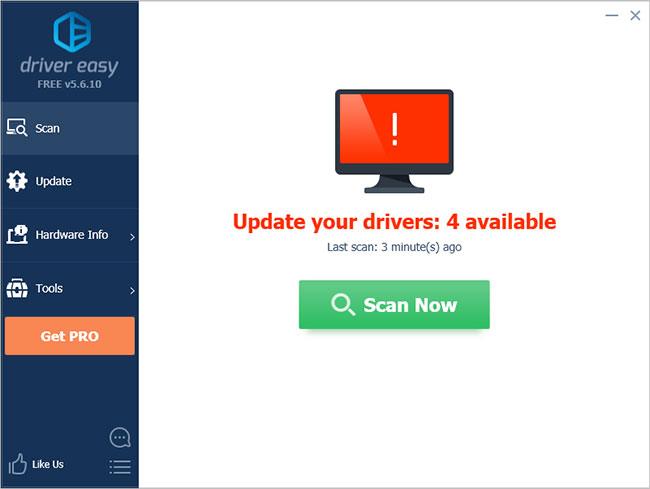
Pokrenite Driver Easy i kliknite gumb Scan Now
3) Pritisnite gumb Ažuriraj pored uređaja kako biste preuzeli ispravnu verziju upravljačkog programa koju zatim možete ručno instalirati. Ili kliknite gumb Ažuriraj sve u donjem desnom kutu za automatsko ažuriranje svih upravljačkih programa. (Ovo zahtijeva Pro verziju - od vas će se tražiti da nadogradite kada kliknete Ažuriraj sve. Dobivate punu podršku i 30-dnevno jamstvo povrata novca).
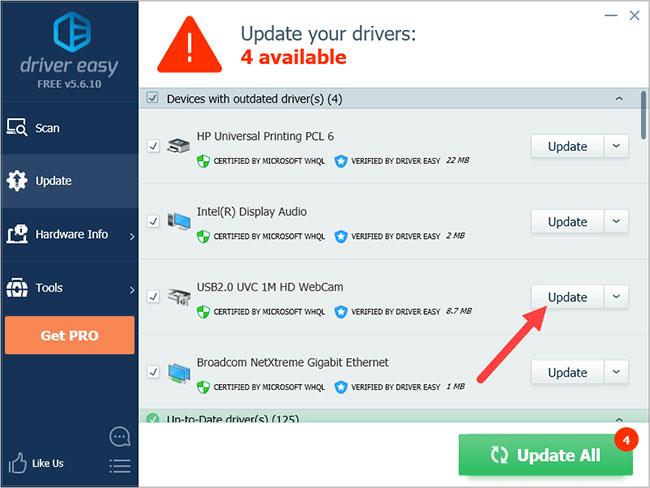
Pritisnite gumb Ažuriraj
Dakle, znate kako provjeriti web kameru na vašem računalu, kao i ažurirati upravljački program web kamere kako biste pomogli aplikaciji da bolje radi.
Što učiniti ako web kamera ne radi u određenim aplikacijama?
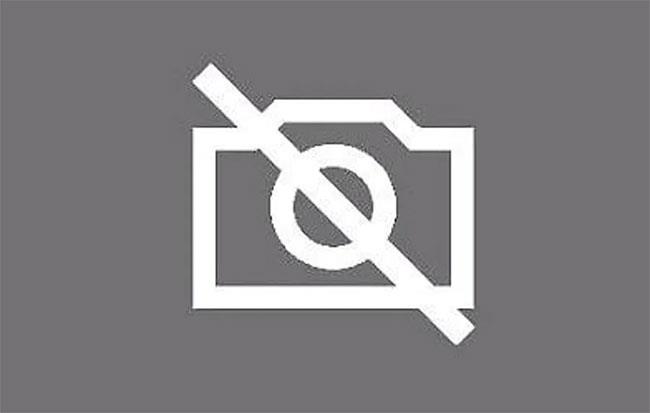
Ponekad web kamera ne radi u određenim aplikacijama
Ponekad web-kamera može biti u savršenom stanju, ali ne radi s određenim aplikacijama. U tom slučaju morate dopustiti aplikacijama pristup web kameri i mikrofonu. Da biste to učinili, slijedite korake u nastavku:
Korak 1 : Kliknite gumb Start u donjem lijevom kutu zaslona. Ako je programska traka skrivena, morat ćete kliknuti donji lijevi kut da bi se pojavio izbornik.
Korak 2 : Unesite postavke i pritisnite tipku Enter.
Korak 3 : U odjeljku Privatnost odaberite Kamera.
Korak 4 : Kliknite Neka aplikacije koriste moju kameru .
Korak 5 : Isključite ograničenja za svaku pojedinačnu aplikaciju.
Korak 6 : Ako se problem nastavi, provjerite je li pristup kameri omogućen u postavkama aplikacije.
Nadamo se da ste uz pomoć ovog vodiča otkrili problem s web kamerom i riješili ga. Korisnici koji se susreću s takvim problemima često krive web kameru dok zapravo problem leži u aplikaciji. Stoga provjerite jeste li dali potrebna dopuštenja i izvršili provjeru prije korištenja web kamere u aplikacijama trećih strana.
Koristite li ugrađenu web-kameru prijenosnog računala sa sustavom Windows 10 ili osobni uređaj? Jeste li ustanovili da je neka vrsta web kamere znatno učinkovitija? Podijelite svoja iskustva u odjeljku za komentare u nastavku!
Nadamo se da vam je ovaj članak koristan!
Način rada kioska u sustavu Windows 10 način je za korištenje samo 1 aplikacije ili pristupanje samo 1 web mjestu s gostujućim korisnicima.
Ovaj će vam vodič pokazati kako promijeniti ili vratiti zadanu lokaciju mape Camera Roll u sustavu Windows 10.
Uređivanje hosts datoteke može uzrokovati da ne možete pristupiti Internetu ako datoteka nije pravilno izmijenjena. Sljedeći članak će vas voditi kako urediti datoteku hosts u sustavu Windows 10.
Smanjenje veličine i kapaciteta fotografija olakšat će vam njihovo dijeljenje ili slanje bilo kome. Konkretno, u sustavu Windows 10 možete grupno mijenjati veličinu fotografija uz nekoliko jednostavnih koraka.
Ako ne morate prikazivati nedavno posjećene stavke i mjesta iz sigurnosnih ili privatnih razloga, to možete jednostavno isključiti.
Microsoft je upravo izdao Windows 10 Anniversary Update s mnogim poboljšanjima i novim značajkama. U ovom novom ažuriranju vidjet ćete mnogo promjena. Od podrške za Windows Ink olovku do podrške za proširenje preglednika Microsoft Edge, izbornik Start i Cortana također su značajno poboljšani.
Jedno mjesto za kontrolu mnogih operacija izravno na paleti sustava.
U sustavu Windows 10 možete preuzeti i instalirati predloške grupnih pravila za upravljanje postavkama Microsoft Edgea, a ovaj će vam vodič pokazati postupak.
Dark Mode je sučelje s tamnom pozadinom u sustavu Windows 10, koje pomaže računalu uštedjeti energiju baterije i smanjuje utjecaj na oči korisnika.
Programska traka ima ograničen prostor, a ako redovito radite s više aplikacija, brzo bi vam moglo ponestati prostora za prikvačivanje više vaših omiljenih aplikacija.









