Kako svaki prozor na Windows 10 pretvoriti u transparentan

Kako bismo stvorili transparentnost za sve prozore na Windows 10, možemo instalirati alat Glass2k.

Mnogi proizvođači primjenjuju stil transparentnog sučelja na aplikacije kako bi korisnicima pružili prekrasan dizajn. Osim toga, neki alati također stvaraju prozirnost za programsku traku u sustavu Windows 10 , prozirni način pozadine na računalu ili prozirni način rada za izbornik Start .
U ovom ćete članku naučiti neke načine kako sve otvorene prozore na računalu učiniti transparentnima.
Kako stvoriti prozirnost za prozore u sustavu Windows pomoću Glass2k
Glass2k alat ima vrlo mali kapacitet, ne mora biti instaliran na računalu. Konkretno, Glass2k također nudi prečace za brzo prebacivanje sučelja u transparentni način rada. Članak u nastavku će vas uputiti kako koristiti alat Glass2k za stvaranje transparentnog sučelja u sustavu Windows.
Korak 1:
Posjetite poveznicu u nastavku za preuzimanje datoteke Glass2k na svoje računalo.
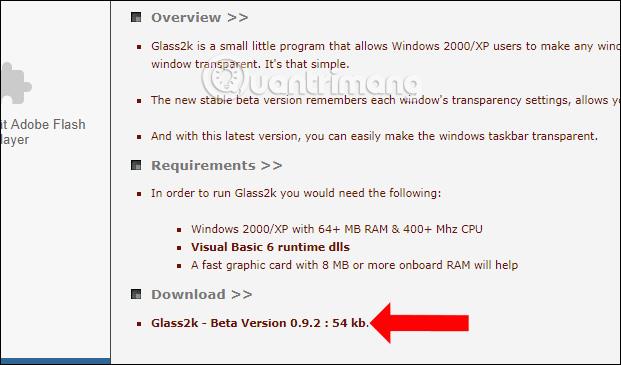
Korak 2:
Nakon preuzimanja datoteke, klikom na exe datoteku za pokretanje prikazat će se sučelje postavki alata. U ovom sučelju odaberite Auto-Load Glass2k pri svakom pokretanju Windowsa tako da alat radi čim otvorite Windows.
Zatim odaberite Automatsko pamćenje postavki prozirnosti svakog prozora kako biste zapamtili postavke prozirnosti za prozore na alatu.

Korak 3:
Također u ovom sučelju, u retku Transparency Popup , postavite prečac za aktiviranje načina transparentnosti za otvorene prozore u sustavu Windows.

Osim toga, alat također nudi prečace za prilagodbu razine transparentnosti za sučelje aplikacije, u odjeljku Tipkovni prečac .
Korisnici također mogu promijeniti razinu transparentnosti grupe prečaca za prozor aplikacije. Na kraju pritisnite gumb Spremi za spremanje.

Korak 4:
Kako bi bilo koji otvoreni prozor na vašem računalu bio transparentan, pritisnite kombinaciju tipki prečaca koju ste prethodno postavili. Ovo će prikazati stupac % zamućenja za taj prozor. Najviša razina je 90%, a najniža razina je 10%.
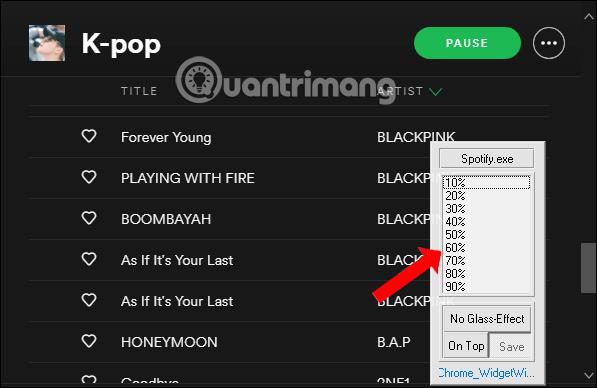
Na primjer, zatamnit ću prozor aplikacije na 40% i dobiti rezultat kao što je prikazano u nastavku. Sučelje prozora postaje transparentno. Trebali bismo podesiti prozirnost na oko 50% ili više da bismo mogli jasno vidjeti sadržaj u prozoru.
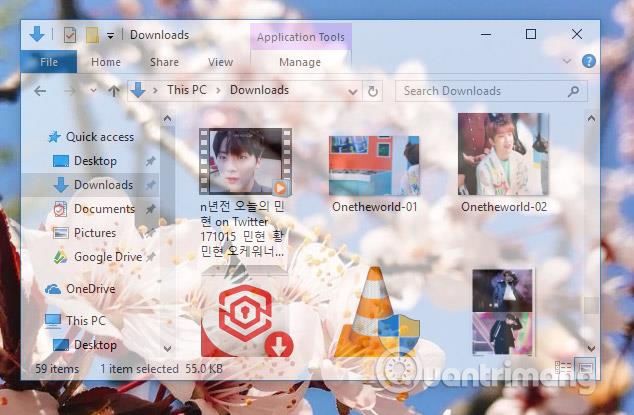
Korak 5:
Za izlaz iz načina prozirne pozadine ponovno pritisnite kombinaciju aktivacijskih tipki na Glass2k i pritisnite No Glass Effect .
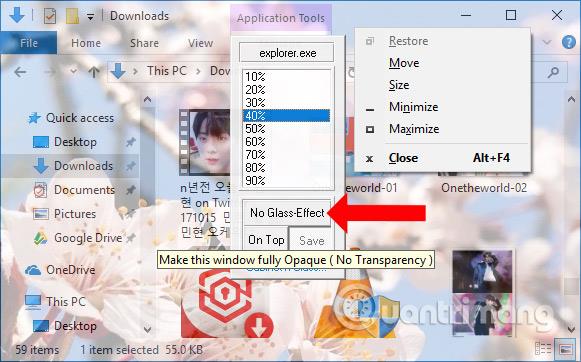
Korak 6:
Alat Glass2k također ima mogućnost podešavanja prozirnosti za programsku traku . U sučelju postavki alata nalazit će se odjeljak Transparentnost programske trake za podešavanje razine koju želite.
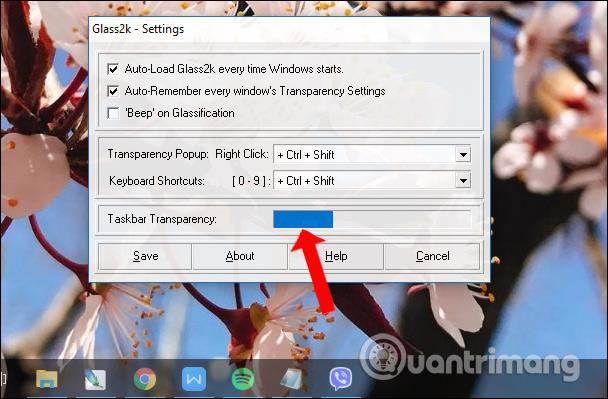
Korak 7:
Za naknadne posjete radi resetiranja Glass2k-a, kao što je ponovno prilagođavanje prečaca za prikaz popisa neprozirnosti%, desnom tipkom miša kliknite ikonu alata u programskoj traci i odaberite Postavke .
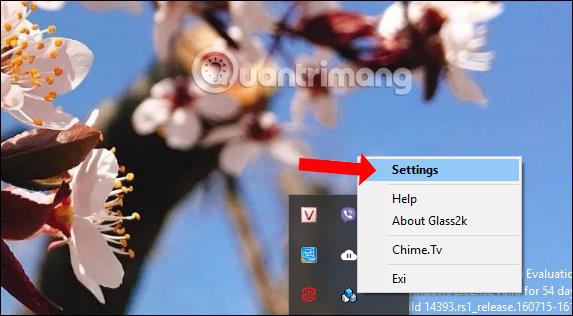
Alat Glass2k donijet će mogućnost prilagodbe transparentnosti za prozore aplikacija na Windowsima. Osim toga, alat također stvara transparentnost za programsku traku, bez potrebe za drugim softverom za njegovu podršku.
Video vodič o stvaranju prozirnosti za Windows prozore
Skripta AutoHotKey čini prozor transparentnim
Najlakši način da prozore učinite prozirnima je korištenje AutoHotKey. Ova metoda je vrlo jednostavna i možete dodijeliti prečac na tipkovnici kako bi prozor bio proziran. Ispod su točni koraci koje trebate slijediti.
1. Najprije preuzmite AutoHotKey i instalirajte ga.
2. Nakon instalacije desnom tipkom miša kliknite radnu površinu i odaberite Novo > Tekstualni dokument .
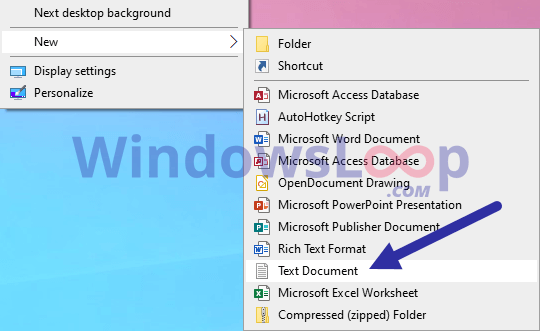
Odaberite Novo > Tekstualni dokument
3. Nazovite ga "TrasparentWindow.ahk". Datoteku možete nazvati kako god želite, ali svakako zamijenite .txt s .ahk.
4. Desnom tipkom miša kliknite datoteku .ahk i odaberite Uredi skriptu.
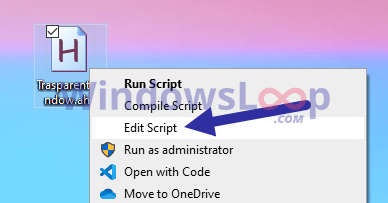
Odaberite Uredi skriptu
Datoteka će se otvoriti u Notepadu. Kopirajte i zalijepite kod ispod u njega.
;Press Alt + T
!T::
togg34:=!togg34
if togg34
WinSet, Transparent, 200 , A
else
WinSet, Transparent, OFF , A5. Odaberite Datoteka > Spremi ili pritisnite Ctrl + S za spremanje datoteke.
6. Zatvorite Notepad.
Dvaput kliknite na novostvorenu datoteku da je pokrenete. Sve dok skripta radi, svaki prozor možete učiniti prozirnim. Samo odaberite prozor i pritisnite tipkovni prečac Alt + T . Ponovno pritisnite prečac kako biste prozor učinili normalnim.
Učinite prozore prozirnima pomoću aplikacije Peek Through
Peek Through vam omogućuje promjenu neprozirnosti bilo kojeg prozora tipkovnim prečacem. Aplikacija čak omogućuje postavljanje razine prozirnosti prozora.
1. Prvo preuzmite aplikaciju Peek Through odavde i instalirajte je:
https://www.lukepaynesoftware.com/projects/peek-through/2. Nakon instalacije otvorite izbornik Start.
3. Unesite Peek Through i kliknite rezultat za otvaranje aplikacije.
4. Nakon otvaranja aplikacije kliknite gumb Aktiviraj.
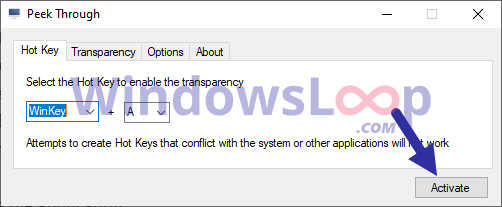
Pritisnite gumb Aktiviraj
5. (Neobavezno) Za promjenu vrijednosti prozirnosti idite na karticu Prozirnost i pomaknite klizač prema potrebi.
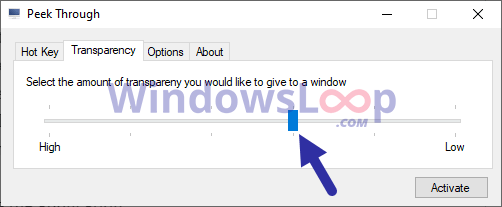
Pomaknite klizač ako je potrebno
6. Pritisnite gumb Spremi za primjenu postavki.
7. Smanjite aplikaciju.
Čim kliknete gumb Minimiziraj , aplikacija će se minimizirati na programskoj traci. Od sada, kad god želite da prozor bude transparentan, odaberite ga i pritisnite tipkovničku prečicu Win + A . Ponovno pritisnite prečac kako biste prozor učinili normalnim.
Vidi više:
Želimo vam uspjeh!
Način rada kioska u sustavu Windows 10 način je za korištenje samo 1 aplikacije ili pristupanje samo 1 web mjestu s gostujućim korisnicima.
Ovaj će vam vodič pokazati kako promijeniti ili vratiti zadanu lokaciju mape Camera Roll u sustavu Windows 10.
Uređivanje hosts datoteke može uzrokovati da ne možete pristupiti Internetu ako datoteka nije pravilno izmijenjena. Sljedeći članak će vas voditi kako urediti datoteku hosts u sustavu Windows 10.
Smanjenje veličine i kapaciteta fotografija olakšat će vam njihovo dijeljenje ili slanje bilo kome. Konkretno, u sustavu Windows 10 možete grupno mijenjati veličinu fotografija uz nekoliko jednostavnih koraka.
Ako ne morate prikazivati nedavno posjećene stavke i mjesta iz sigurnosnih ili privatnih razloga, to možete jednostavno isključiti.
Microsoft je upravo izdao Windows 10 Anniversary Update s mnogim poboljšanjima i novim značajkama. U ovom novom ažuriranju vidjet ćete mnogo promjena. Od podrške za Windows Ink olovku do podrške za proširenje preglednika Microsoft Edge, izbornik Start i Cortana također su značajno poboljšani.
Jedno mjesto za kontrolu mnogih operacija izravno na paleti sustava.
U sustavu Windows 10 možete preuzeti i instalirati predloške grupnih pravila za upravljanje postavkama Microsoft Edgea, a ovaj će vam vodič pokazati postupak.
Dark Mode je sučelje s tamnom pozadinom u sustavu Windows 10, koje pomaže računalu uštedjeti energiju baterije i smanjuje utjecaj na oči korisnika.
Programska traka ima ograničen prostor, a ako redovito radite s više aplikacija, brzo bi vam moglo ponestati prostora za prikvačivanje više vaših omiljenih aplikacija.









