Kako stvoriti sigurnosnu kopiju slike sustava na Windows 11

U Windows okruženju, sigurnosna kopija slike sustava točna je kopija cijelog pogona “C:” koji sadrži aktivne instalacijske mape sustava Windows.

Na Windows sustavima općenito, a posebno na Windows 11, ako glavni pogon operativnog sustava otkaže, može proći dosta vremena da vratite sustav u normalno operativno stanje, čak i ako ručno napravite sigurnosnu kopiju. Morat ćete ponovno instalirati svaku aplikaciju i svaku konfigurirati prema svojim željama. Da biste to izbjegli, razmislite o izradi sigurnosne kopije slike sustava. Doznajmo kako to učiniti u nastavku
Što je sigurnosna kopija slike sustava?
U Windows okruženju, sigurnosna kopija slike sustava je točna kopija cijelog “C:” pogona koji sadrži aktivne instalacijske mape sustava Windows, sve instalirane aplikacije, kao i sve datoteke, konfiguraciju i podatke za te aplikacije. Pohranjuju se "zamrznuti" kao važna sigurnosna kopija, spremni za korištenje kada zatrebaju.
U slučaju kvara pogona sustava, možete vratiti ovu sliku sustava na novi pogon, napraviti sigurnosnu kopiju i pokrenuti kao da se ništa nije promijenilo — bez ponovne instalacije Windowsa ili aplikacija. Naravno, može postojati puno dodatnih podataka koji vam nisu uvijek potrebni u redovnoj sigurnosnoj kopiji. Stoga će idealna slika sustava igrati glavnu ulogu samo u održavanju ispravnog stanja Windows sustava.
Napravite sigurnosnu kopiju slike sustava u sustavu Windows 11
Za izradu sigurnosne kopije slike sustava u sustavu Windows 11 morat ćete upotrijebiti alat koji se zove "Sigurnosno kopiranje i vraćanje (Windows 7)". Ovaj alat dolazi sa svakom verzijom sustava Windows od Windows 7. Da biste ga pokrenuli, prvo pristupite upravljačkoj ploči otvaranjem izbornika Start i unosom ključne riječi "Upravljačka ploča". Zatim kliknite ikonu "Upravljačka ploča" na popisu rezultata ispod.
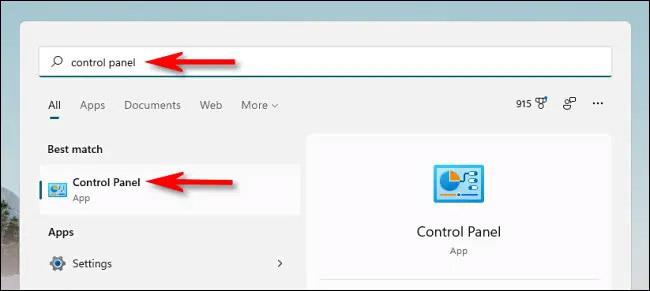
Kada se otvori "Upravljačka ploča", pogledajte odjeljak "Sustav i sigurnost" i kliknite vezu "Sigurnosno kopiranje i vraćanje (Windows 7)".
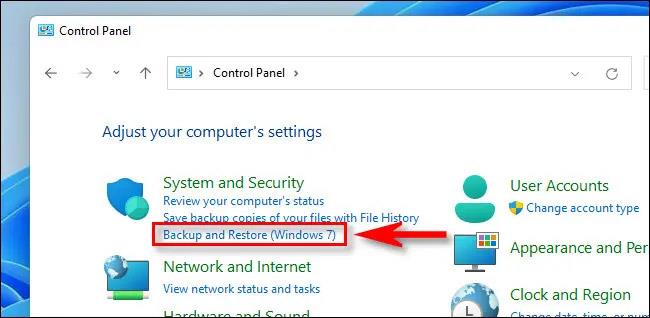
U odjeljku Sigurnosno kopiranje i vraćanje kliknite na "Stvori sliku sustava" na bočnoj traci.
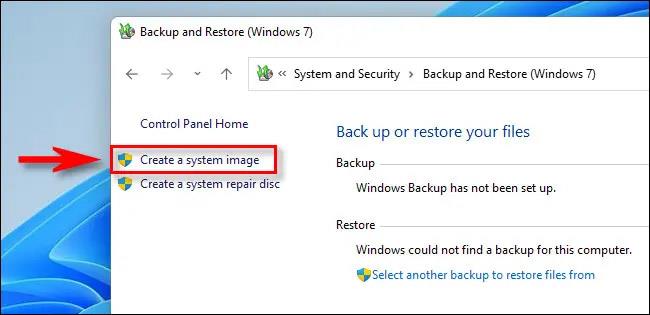
Zatim će vas Windows pitati gdje želite spremiti sigurnosnu kopiju. Možete odabrati lokalni tvrdi disk ili vanjsku pohranu (ne pogon na koji sigurnosno kopirate), DVD ili mrežu. Odaberite opciju i kliknite "Dalje".

Zatim ćete vidjeti pregled onoga što će se sigurnosno kopirati. Kliknite "Pokreni sigurnosno kopiranje".
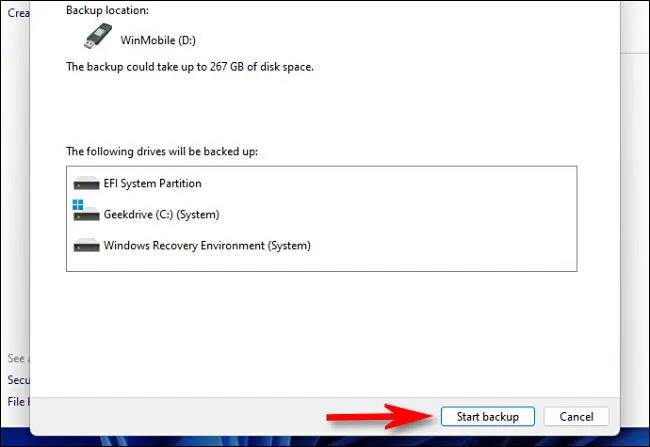
Sustav će vam pokazati traku napretka za stvaranje sigurnosne kopije slike sustava.
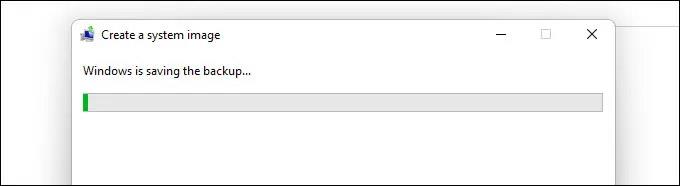
Kada je proces izrade sigurnosne kopije završen, zatvorite alat System Image. Ako provjerite odredišnu lokaciju, vidjet ćete mapu "WindowsImageBackup" koja sadrži datoteke sigurnosne kopije. Nemojte premještati ili mijenjati ovu mapu.
Ubuduće kada želite vratiti sigurnosnu kopiju, ponovno pokrenite alat za sigurnosno kopiranje i vraćanje (Windows 7), pogledajte pod “Vraćanje” i odaberite mjesto koje sadrži sliku sustava koju ste stvorili. Windows će vratiti sigurnosnu kopiju, ponovno pokrenuti računalo i sve će biti učinjeno.
Način rada kioska u sustavu Windows 10 način je za korištenje samo 1 aplikacije ili pristupanje samo 1 web mjestu s gostujućim korisnicima.
Ovaj će vam vodič pokazati kako promijeniti ili vratiti zadanu lokaciju mape Camera Roll u sustavu Windows 10.
Uređivanje hosts datoteke može uzrokovati da ne možete pristupiti Internetu ako datoteka nije pravilno izmijenjena. Sljedeći članak će vas voditi kako urediti datoteku hosts u sustavu Windows 10.
Smanjenje veličine i kapaciteta fotografija olakšat će vam njihovo dijeljenje ili slanje bilo kome. Konkretno, u sustavu Windows 10 možete grupno mijenjati veličinu fotografija uz nekoliko jednostavnih koraka.
Ako ne morate prikazivati nedavno posjećene stavke i mjesta iz sigurnosnih ili privatnih razloga, to možete jednostavno isključiti.
Microsoft je upravo izdao Windows 10 Anniversary Update s mnogim poboljšanjima i novim značajkama. U ovom novom ažuriranju vidjet ćete mnogo promjena. Od podrške za Windows Ink olovku do podrške za proširenje preglednika Microsoft Edge, izbornik Start i Cortana također su značajno poboljšani.
Jedno mjesto za kontrolu mnogih operacija izravno na paleti sustava.
U sustavu Windows 10 možete preuzeti i instalirati predloške grupnih pravila za upravljanje postavkama Microsoft Edgea, a ovaj će vam vodič pokazati postupak.
Dark Mode je sučelje s tamnom pozadinom u sustavu Windows 10, koje pomaže računalu uštedjeti energiju baterije i smanjuje utjecaj na oči korisnika.
Programska traka ima ograničen prostor, a ako redovito radite s više aplikacija, brzo bi vam moglo ponestati prostora za prikvačivanje više vaših omiljenih aplikacija.









