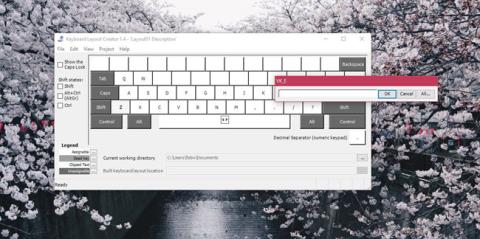Rasporedi tipkovnica često su orijentirani prema tipkovnici s tipkama raspoređenim na određeni način ili prema jeziku koji korisnik koristi. Na primjer, raspored tipkovnice za upisivanje korejskog , francuskog, španjolskog ili kineskog razlikovat će se od uobičajenog rasporeda QWERTY tipkovnice za upisivanje engleskog. Slova i njihovi položaji mogu biti više-manje isti, ali na nekim tipkovnicama moći ćete unijeti znakove s naglascima. Windows 10 ima veliki izbor rasporeda tipkovnice za različite jezike, a možete dodati bilo koji raspored tipkovnice koji trebate. Ako ne možete pronaći raspored tipkovnice koji odgovara vašim potrebama, bez obzira na to koje su, uvijek možete izraditi prilagođeni raspored tipkovnice. A ovo je vrlo jednostavno.
Za izradu prilagođenih rasporeda tipkovnice potrebna vam je aplikacija koja se zove Microsoft Keyboard Layout Creator . Ovo je besplatna aplikacija koju je razvio Microsoft i koju svatko može koristiti za izradu prilagođenih rasporeda tipkovnice. Vrlo je jednostavan za korištenje, a izgledi koje stvorite mogu se podijeliti sa svima koji ga žele instalirati na vlastiti sustav. Preuzmite Microsoft Keyboard Layout Creator, instalirajte i pokrenite aplikaciju.
Preuzmite Microsoft Keyboard Layout Creator .
Prilagođeni raspored tipkovnice za Windows 10
Dobit ćete osnovni raspored tipkovnice bez posebnog reda brojčane tipkovnice. Ovi ključevi su kodirani bojama. Možete prilagoditi sve bijele tipke, ali ne i tamnosive tipke. Tamnosive tipke predstavljaju tipke kao što su Tab, Shift, Caps itd
Pritisnite unutar tipki koje se mogu prilagoditi i u dijaloški okvir koji se otvori unesite tipku/znak za koji želite da se pojavi kada se tipka pritisne. Ovaj korak pomoći će vam da unesete zadani znak za taj ključ. Ako želite promijeniti stanje znaka za ključ, kliknite gumb Sve u istom dijaloškom okviru.
Također možete upariti tipke pomoću tipki Ctrl i Alt .

Kada završite, idite na Projekt > Izradi DLL i paket za postavljanje . Vidjet ćete upit s upitom želite li provjeriti svojstva rasporeda tipkovnice koji stvarate i trebali biste to provjeriti. U ovom koraku možete dati odgovarajući naziv i opis za raspored tipkovnice koji izradite.

Softver će stvoriti MSI datoteku i EXE datoteku , a jedna od ove dvije datoteke koristi se za instaliranje vašeg prilagođenog rasporeda tipkovnice. Napravili smo raspored tipkovnice za upisivanje velikih slova i nazvali ga Angry. Jednom instaliran, omogućuje korisnicima da upisuju samo velika slova bez držanja tipke Shift . Za složenije rasporede tipkovnice bit će potrebno više vremena za izradu, ali sveukupno ovaj je alat i dalje jednostavan za korištenje i samo vam treba vremena da se naviknete na njega.
Vidi više: