Kako stvoriti prečace za pisač u sustavu Windows 10
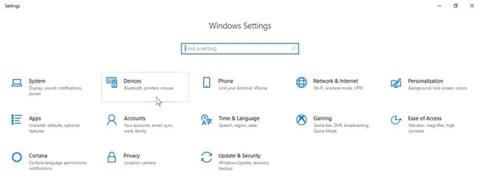
Sljedeći članak pokazat će vam kako stvoriti prečac pisača u sustavu Windows 10 i postaviti ikonu na programsku traku.
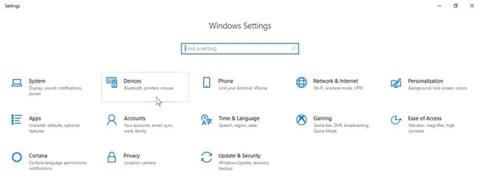
Jeste li izgubili ikonu prečaca pisača na programskoj traci sustava Windows 10? U ranijim verzijama sustava Windows ova zgodna mala ikona držala je red čekanja za ispis, omogućujući vam da brzo vidite zadatke na čekanju za vaš pisač. Nažalost, sa sustavom Windows 10 i novim načinima ispisa - poput WiFi- a i oblaka - čini se da je ta lakoća nestala. Ali u nekoliko jednostavnih koraka možete vratiti tu pristupačnost.
Sljedeći članak pokazat će vam kako stvoriti prečac pisača u sustavu Windows 10 i postaviti ikonu na programsku traku.
Prije postavljanja prečaca za pisač
Provjerite jeste li instalirali cijeli programski paket za pisač koji želite koristiti. Ovaj upravljački program obično možete pronaći na web stranici proizvođača. Neki proizvođači čak imaju namjenske aplikacije koje vam pomažu s ovim postupkom postavljanja.
Zatim spojite pisač na računalo. Za žičani pisač, uključite ga i priključite na svoje računalo. Također, evo kako spojiti WiFi pisač na računalo za bežični ispis.
Otvorite izbornik Start , upišite Settings i idite na aplikaciju Settings koja se pojavljuje u rezultatima pretraživanja. Zatim kliknite Uređaji i idite na Pisači i skeneri na lijevoj strani.

Pritisnite Uređaji
Odatle kliknite Dodaj pisač ili skener i pričekajte da vaše računalo skenira dostupne pisače.

Pritisnite Dodaj pisač ili skener
Kliknite vezu Pisač koji želim nije na popisu .
Pritisnite vezu Pisač koji želim nije na popisu
Odaberite opciju Dodaj pisač pomoću TCP/IP adrese ili naziva hosta i kliknite Dalje.

Odaberite opciju Dodaj pisač pomoću TCP/IP adrese ili naziva hosta
Unesite IP adresu WiFi pisača na koji se želite spojiti i pritisnite gumb Dalje.

Unesite IP adresu WiFi pisača
Ovaj pisač možete postaviti kao zadani pisač u sustavu Windows 10 kako biste uštedjeli vrijeme u budućnosti.
Stvorite prečac pisača na radnoj površini
Idite na postavke uređaja kako biste pronašli naziv pisača. Morat ćete znati točan naziv perifernog uređaja kako biste postavili prečac pisača na programskoj traci. Nakon što dobijete tu informaciju, možete početi postavljati prečac za svoj red ispisa.
Desnom tipkom miša kliknite bilo gdje na praznom prostoru radne površine i zadržite pokazivač iznad opcije Novo. S padajućeg izbornika odaberite Prečac da biste otvorili prozor Stvori prečac .

Otvorite prozor Stvori prečac
Unesite sljedeće informacije u traku lokacije prečaca:
rundll32.exe printui.dll,PrintUIEntry /o /n "[Tên máy in]"Obavezno zamijenite [Naziv pisača] s točnim nazivom pisača koji koristite, ali ostavite navodnike nepromijenjene.
Kada kliknete Dalje , Windows će od vas tražiti da imenujete novi prečac. Ovdje dodijelite naziv prečacu pisača.

Imenujte prečac pisača
Sve je gotovo! Uspješno ste stvorili prečac pisača na radnoj površini. Pokušajte dvaput kliknuti prečac kako biste provjerili radi li ispravno. Vidjet ćete otvoren prozor čekanja pisača s popisom svih aktivnih ili nedovršenih zadataka.
Dodajte ikonu za pisač
Možete ostaviti prečac pisača kakav jest ili mu dati ikonu za lakše prepoznavanje. Da biste stvorili prilagođenu ikonu, kliknite je desnom tipkom miša i odaberite Svojstva.
Zatim kliknite okvir Promjena ikone . Ako želite koristiti ikone ugrađene u Windows, potražite shell32.dll i odaberite ikonu pisača koja vam se sviđa. Ako želite nešto drugačije, možete čak preuzeti paket ikona za Windows 10 i postaviti preuzetu ikonu kao zadanu ikonu za prečac vašeg pisača.

Dodajte ikonu za pisač
Odavde je jednostavno postaviti prečac pisača na programskoj traci sustava Windows 10: desnom tipkom miša kliknite prečac na radnoj površini i odaberite Prikvači na programsku traku . Prečac pisača također se nalazi na programskoj traci sustava Windows 10, a možete ukloniti (ili premjestiti) prečac na radnoj površini ako želite.
Način rada kioska u sustavu Windows 10 način je za korištenje samo 1 aplikacije ili pristupanje samo 1 web mjestu s gostujućim korisnicima.
Ovaj će vam vodič pokazati kako promijeniti ili vratiti zadanu lokaciju mape Camera Roll u sustavu Windows 10.
Uređivanje hosts datoteke može uzrokovati da ne možete pristupiti Internetu ako datoteka nije pravilno izmijenjena. Sljedeći članak će vas voditi kako urediti datoteku hosts u sustavu Windows 10.
Smanjenje veličine i kapaciteta fotografija olakšat će vam njihovo dijeljenje ili slanje bilo kome. Konkretno, u sustavu Windows 10 možete grupno mijenjati veličinu fotografija uz nekoliko jednostavnih koraka.
Ako ne morate prikazivati nedavno posjećene stavke i mjesta iz sigurnosnih ili privatnih razloga, to možete jednostavno isključiti.
Microsoft je upravo izdao Windows 10 Anniversary Update s mnogim poboljšanjima i novim značajkama. U ovom novom ažuriranju vidjet ćete mnogo promjena. Od podrške za Windows Ink olovku do podrške za proširenje preglednika Microsoft Edge, izbornik Start i Cortana također su značajno poboljšani.
Jedno mjesto za kontrolu mnogih operacija izravno na paleti sustava.
U sustavu Windows 10 možete preuzeti i instalirati predloške grupnih pravila za upravljanje postavkama Microsoft Edgea, a ovaj će vam vodič pokazati postupak.
Dark Mode je sučelje s tamnom pozadinom u sustavu Windows 10, koje pomaže računalu uštedjeti energiju baterije i smanjuje utjecaj na oči korisnika.
Programska traka ima ograničen prostor, a ako redovito radite s više aplikacija, brzo bi vam moglo ponestati prostora za prikvačivanje više vaših omiljenih aplikacija.









