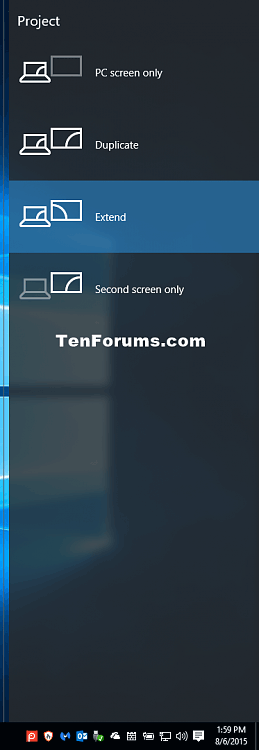Prekidač prikaza (također poznat kao projekt ili drugi zaslon) koristi se za promjenu načina prikaza početnog zaslona za Windows 10 uređaj ili računalo za prikaz samo na zaslonu računala, prikazivanje istog na oba zaslona, prikaz proširenog sadržaja na svim zaslonima ili samo na drugom ekranu. Ovaj članak će vam pokazati kako stvoriti ili preuzeti prečace Display Switch u sustavu Windows 10.
| Način projekcije |
Opisati |
| Samo PC zaslon |
Aktiviraj samo na trenutnom početnom zaslonu. Svi povezani zasloni bit će onemogućeni. (Kada je spojen na bežični projektor, ova se opcija mijenja u Isključi ). |
| Duplikat |
Glavni zaslon projicirat će se na drugi zaslon. |
| Proširi (zadano) |
Početni zaslon proširit će se na sve povezane zaslone. |
| Samo drugi ekran |
Trenutačni početni zaslon bit će onemogućen. Svi ostali povezani zasloni aktivirat će se s drugim zaslonom koji će se koristiti kao novi primarni zaslon. |
Napomena: prema zadanim postavkama možete pritisnuti Win+ Pda biste otvorili okvir koji prikazuje načine odabira zaslona.

1. Preuzmite prečac za promjenu načina rada dvostrukog zaslona
Korak 1 . Preuzmite .zip datoteku s ove poveznice .
Korak 2. Spremite .zip datoteku na radnu površinu.
Korak 3. Deblokirajte .zip datoteku
Korak 4. Otvorite .zip datoteku i izdvojite (povuci i ispusti) prečac na radnoj površini.
Korak 5. Ako želite, možete ga prikvačiti na programsku traku , otići na izbornik Start, dodati u Sve aplikacije, dodati u Brzo pokretanje, dodijeliti prečac na tipkovnici ili premjestiti ovaj prečac na bilo koje mjesto koje želite koristiti.
Korak 6. Kada završite, možete izbrisati preuzetu .zip datoteku ako želite.
2. Stvorite prečac za prebacivanje na način rada s dva zaslona
Korak 1. Desnom tipkom miša kliknite ili pritisnite i držite prazno područje na radnoj površini i kliknite Novo i Prečac .
Korak 2 . Kopirajte i zalijepite lokaciju koju želite koristiti ispod u polje lokacije i kliknite Dalje .
- Flyout projekta : %windir%\System32\DisplaySwitch.exe
- Samo ekran računala : %windir%\System32\DisplaySwitch.exe /internal
- Duplikat : %windir%\System32\DisplaySwitch.exe /clone
- Proširi : %windir%\System32\DisplaySwitch.exe /extend
- Samo drugi zaslon : %windir%\System32\DisplaySwitch.exe /external

Korak 3 . Upišite Display Switch u polje za naziv prečaca i kliknite gumb Završi .

Napomena : možete ga nazvati kako god želite.
Želimo vam uspjeh!