Kako stvoriti prečac za isječak zaslona u sustavu Windows 10

Počevši od Windows 10 build 17661, nova značajka Screen Snip dodana je u Windows 10 za brzo snimanje i dijeljenje snimaka zaslona.

Počevši od Windows 10 build 17661 , nova značajka Screen Snip dodana je u Windows 10 za brzo snimanje i dijeljenje snimaka zaslona.
Možete odabrati pravokutno područje po vašem izboru ili cijeli zaslon i to će ići ravno u međuspremnik. Ako je to sve što trebate, snimku zaslona možete preuzeti odavde. Što ako želim obaviti više operacija? Odmah nakon snimanja snimke zaslona , dobit ćete obavijest da će vaša snimka biti prebačena u aplikaciju Sketch Screen, gdje možete komentirati i dijeliti fotografiju.
Ovaj će vam vodič pokazati kako stvoriti ili preuzeti prečac Screen Snip u sustavu Windows 10 .
Opcija 1: Kako preuzeti prečac Screen Snip
1. Kliknite donju .zip datoteku da je preuzmete:
2. Spremite ovu .zip datoteku na radnu površinu.
3. Raspakujte .zip datoteku.
4. Otvorite .zip datoteku i izdvojite (povuci i ispusti) prečac na radnu površinu.
5. Možete odabrati opcije kao što su Prikvači na programsku traku , Prikvači na Start , dodati u Sve aplikacije , dodati u Brzo pokretanje , dodijeliti prečace na tipkovnici ili premjestiti Premjestite ovaj prečac na željeno mjesto radi lakšeg korištenja.
6. Kada završite, možete izbrisati preuzetu .zip datoteku ako želite.
Opcija 2: Kako ručno stvoriti prečac za isječak zaslona
1. Desnom tipkom miša kliknite ili pritisnite i držite prazno područje radne površine i kliknite Novo i Prečac .
2. Kopirajte i zalijepite donju lokaciju u odjeljak Upišite lokaciju stavke i kliknite Dalje (pogledajte snimak zaslona u nastavku):
%windir%\explorer.exe ms-isječak zaslona:

3. Unesite naziv isječka zaslona i kliknite gumb Završi (pogledajte snimak zaslona u nastavku).
Ovaj prečac također možete nazvati kako god želite.
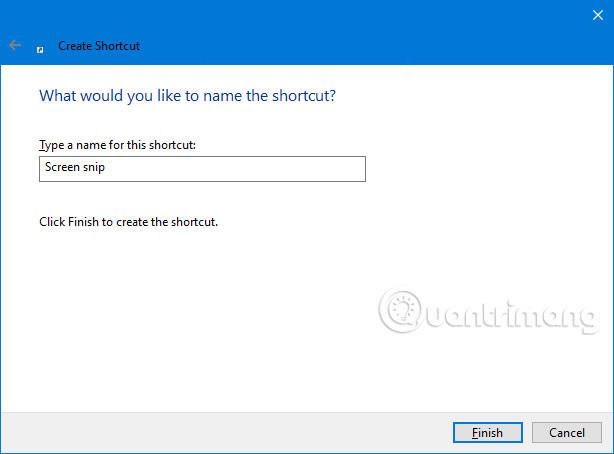
4. Desnom tipkom miša kliknite ili pritisnite i držite novi prečac Hyper-V Managera i kliknite Svojstva .
5. Pritisnite karticu Prečac , zatim kliknite gumb Promijeni ikonu (pogledajte snimak zaslona u nastavku).

6. U retku ispod " Potražite ikone u ovoj datoteci ", kopirajte i zalijepite donju lokaciju i pritisnite Enter (pogledajte snimak zaslona u nastavku):
%windir%\system32\SnippingTool.exe
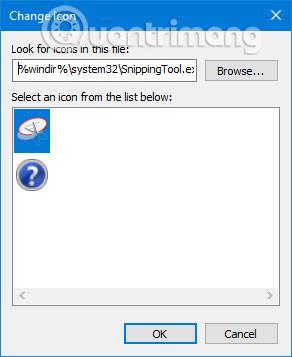
7. Odaberite ikonu gore označenu plavom bojom i kliknite U redu (pogledajte snimak zaslona iznad).
Umjesto toga možete koristiti bilo koju ikonu koju želite.
8. Kliknite OK (pogledajte snimak zaslona u nastavku).
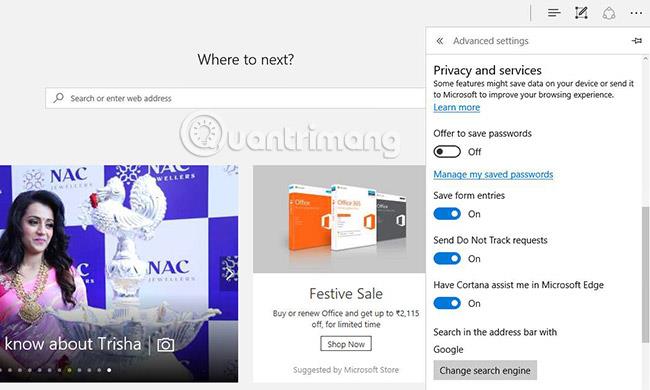
9. Možete odabrati opcije kao što su Prikvači na programsku traku , Prikvači na Start , dodati u Sve aplikacije , dodati u Brzo pokretanje , dodijeliti prečace na tipkovnici ili premjestiti Premjestite ovaj prečac na željeno mjesto radi lakšeg korištenja.
Vidi više:
Način rada kioska u sustavu Windows 10 način je za korištenje samo 1 aplikacije ili pristupanje samo 1 web mjestu s gostujućim korisnicima.
Ovaj će vam vodič pokazati kako promijeniti ili vratiti zadanu lokaciju mape Camera Roll u sustavu Windows 10.
Uređivanje hosts datoteke može uzrokovati da ne možete pristupiti Internetu ako datoteka nije pravilno izmijenjena. Sljedeći članak će vas voditi kako urediti datoteku hosts u sustavu Windows 10.
Smanjenje veličine i kapaciteta fotografija olakšat će vam njihovo dijeljenje ili slanje bilo kome. Konkretno, u sustavu Windows 10 možete grupno mijenjati veličinu fotografija uz nekoliko jednostavnih koraka.
Ako ne morate prikazivati nedavno posjećene stavke i mjesta iz sigurnosnih ili privatnih razloga, to možete jednostavno isključiti.
Microsoft je upravo izdao Windows 10 Anniversary Update s mnogim poboljšanjima i novim značajkama. U ovom novom ažuriranju vidjet ćete mnogo promjena. Od podrške za Windows Ink olovku do podrške za proširenje preglednika Microsoft Edge, izbornik Start i Cortana također su značajno poboljšani.
Jedno mjesto za kontrolu mnogih operacija izravno na paleti sustava.
U sustavu Windows 10 možete preuzeti i instalirati predloške grupnih pravila za upravljanje postavkama Microsoft Edgea, a ovaj će vam vodič pokazati postupak.
Dark Mode je sučelje s tamnom pozadinom u sustavu Windows 10, koje pomaže računalu uštedjeti energiju baterije i smanjuje utjecaj na oči korisnika.
Programska traka ima ograničen prostor, a ako redovito radite s više aplikacija, brzo bi vam moglo ponestati prostora za prikvačivanje više vaših omiljenih aplikacija.









