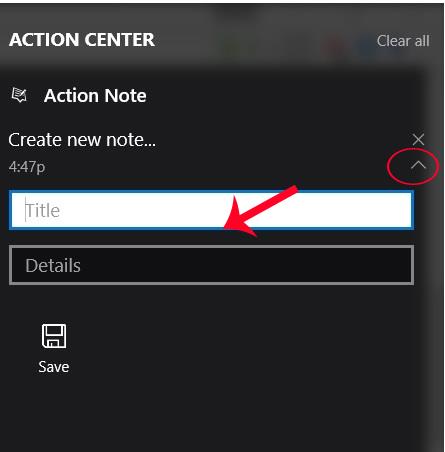Softver za bilježenje za računala sada je vrlo popularan. Lako možemo pratiti svoj popis obaveza čim otvorimo računalo, kroz bilješke koje smo napravili. A ako instalirate operativni sustav Windows 10, možete stvarati bilješke izravno na sučelju akcijskog centra.
Kada korisnici pristupe sučelju akcijskog centra, vidjet će odjeljak Napomena za pisanje bilješki. Klikom na tu stavku korisnik će pokrenuti OneNote aplikaciju na uređaju. Međutim, ova je metoda prilično glomazna i možete potpuno uštedjeti vrijeme instaliranjem aplikacije Action Note koja je dostupna u Windows Storeu. Action Note pomoći će korisnicima sustava Windows 10 da vode bilješke izravno u akcijskom centru bez potrebe za pokretanjem bilo koje druge aplikacije. Osim toga, te bilješke također možemo prikvačiti na izbornik Start kako bismo jednostavno pregledali sve snimljene radne rasporede na računalu.
Korak 1:
Prije svega, instalirat ćemo aplikaciju Action Note dostupnu u Windows Storeu prema donjoj poveznici.
Korak 2:
Zatim pokrenite aplikaciju. Kada pokrenemo Action Center, vidjet ćemo da se aplikacija Action Note pojavljuje na sučelju.

Korak 3:
Da biste nastavili sa stvaranjem bilješke, kliknite na strelicu pokraj poruke Stvori novu bilješku . Zatim bi korisnici trebali unijeti naslov za popis u odjeljku Naslov i sadržaj posla u odjeljku Detalji.

Kada završite s unosom bilješki, kliknite Spremi za spremanje.

Napomena za korisnike , za stvaranje nove bilješke u akcijskom centru morate kliknuti ikonu strelice. Ako kliknete obavijest Stvori novu bilješku, otvorit će se aplikacija Action Note u punoj veličini.
Korak 4:
Za dodavanje slika u odjeljak s bilješkama ako korisnik treba, kliknut ćemo stvorenu bilješku kako bismo otvorili način rada preko cijelog zaslona. Zatim kliknite na ikonu pribadače i odaberite sliku koju želite dodati, kliknite OK za spremanje i gotovi ste.

Korak 5:
Za prikvačivanje bilješke stvorene u Akcijskom centru na izbornik Start također otvaramo bilješku u punoj veličini i kliknemo ikonu pribadače . Pojavljuje se poruka s pitanjem želite li prikvačiti bilješku na izbornik Start, kliknite Da da biste pristali na prikvačivanje.

Kada pristupite izborniku Start, vidjet ćete da se bilješka pojavljuje u okviru s naslovom, sadržajem naslova, sadržajem snimljene bilješke i slikom ako postoji. Ovdje korisnici mogu prilagoditi veličinu prikvačenih bilješki na izborniku Start.

Tako možete pisati bilješke na Action Center Windows 10 putem aplikacije Action Center. Čim pokrenemo sučelje akcijskog centra, možemo unijeti sadržaj bilješke i dovesti ga u izbornik Start kako bismo jednostavno pratili rasporede koje smo postavili.
Više informacija potražite u sljedećim člancima:
- 7 načina i prilagodbi u članku pomoći će vašem Windowsu 10 da bude "brz kao vjetar"