Kako stvoriti administratorski račun kada se ne možete prijaviti u Windows 10

Ova metoda će vam pomoći da stvorite novi administratorski račun za prijavu u Windows 10.

Obično se za stvaranje novog administratorskog (administratorskog) računa za Windows 10 prvo morate prijaviti u Windows 10 s administratorskim računom ili običnim računom s administratorskim pravima. Međutim, postoje neki slučajevi u kojima se ne možete prijaviti na Windows 10 iz razloga kao što su zaboravljena lozinka, gubitak administratorskih prava...
Dakle, kako možete stvoriti novi administratorski račun koji će vam pomoći da ponovno dobijete pristup računalu sa sustavom Windows 10? Quantrimangov članak u nastavku uputit će vas kako stvoriti administratorski račun kada se ne možete prijaviti na Windows 10.
Stvorite administratorski račun za Windows 10 pomoću naredbenog retka
Budući da se ne možete prijaviti u sustav Windows 10, ne možete otvoriti naredbeni redak u sustavu Windows 10. Ali ne brinite, možete otvoriti naredbeni redak na zaslonu za prijavu uz pomoć programa za instalaciju sustava Windows 10.
Korak 1: Zamijenite utilman.exe s cmd.exe s instalacijskim programom
move c:\windows\system32\utilman.exe c:\copy c:\windows\system32\cmd.exe c:\windows\system32\utilman.exe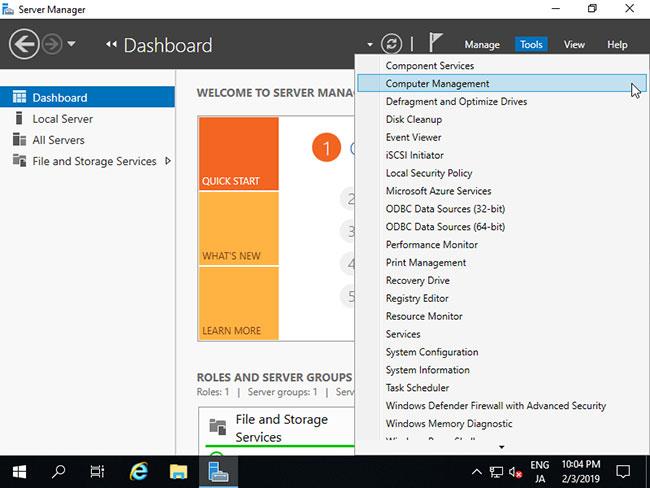
Korak 2: Otvorite naredbeni redak iz Windows 10 prozora za prijavu
Budući da ste odspojili instalacijski program, vaše će se računalo normalno pokrenuti. Kada dođete do zaslona za prijavu, kliknite ikonu lakoće pristupa u donjem desnom kutu zaslona. Naredbeni redak će se pojaviti ako ste sve učinili ispravno u koraku 1.
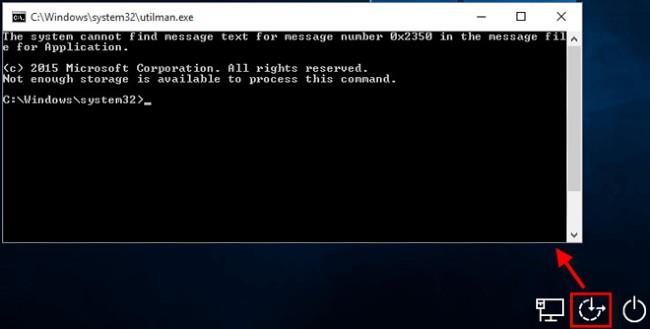
Korak 3: Stvorite novi administratorski račun pomoću naredbenih linija
Sada možete stvoriti novi administratorski račun za Windows 10 pokretanjem sljedeća dva naredbena retka. Zamijenite user_name imenom računa koji želite postaviti.
net user user_name /addnet localgroup administrators user_name /add
Nakon nekoliko sekundi, novostvoreni administratorski račun pojavit će se u donjem lijevom kutu zaslona i možete ga koristiti za prijavu na Windows 10.

Korak 4: Vratite datoteku utilman.exe
Nakon što ste stvorili administratorski račun, morate vratiti datoteku utilman.exe. Ako to ne učinite, nećete moći koristiti Utility Manager na zaslonu za prijavu u Windows 10, a negativci mogu koristiti Command Prompt za unos štetnih promjena na vašem računalu.
Za vraćanje utilman.exe slijedite ove korake:
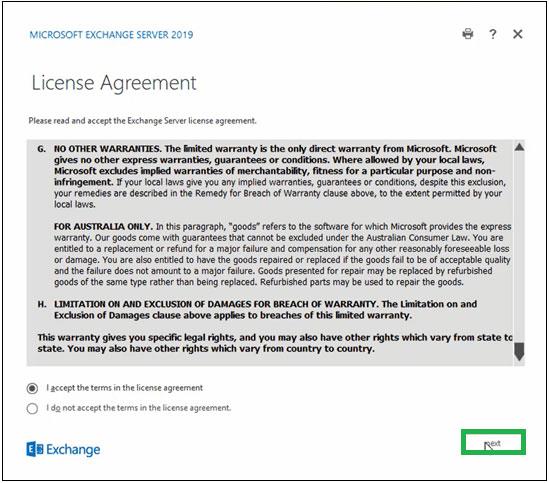
Napravite administratorski račun za Windows 10 koristeći USB ili CD za instalaciju iSumsofta
Korak 1: Stvorite USB ili CD za instalaciju iSumsofta
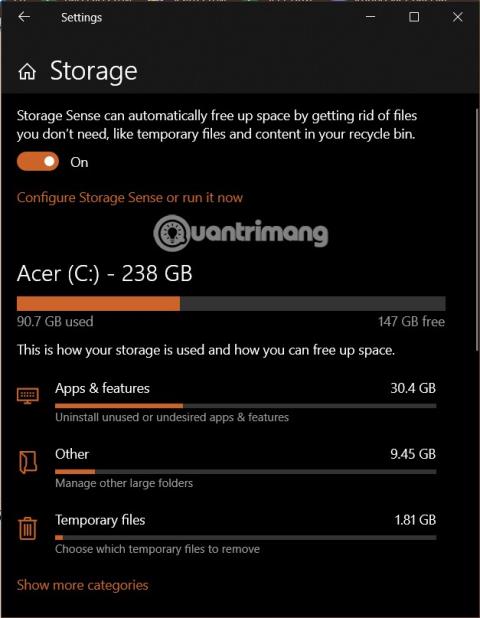
Korak 2: Pokrenite računalo s USB-a ili iSumsoft instalacijskog CD-a
Korak 3: Napravite administratorski račun za Windows 10
Kada se pojavi zaslon iSumsoft Windows Password Refxier, kliknite gumb Dodaj korisnika . Unesite korisničko ime i lozinku (nije obavezno) i kliknite OK. Program će vam automatski stvoriti administratorski račun.
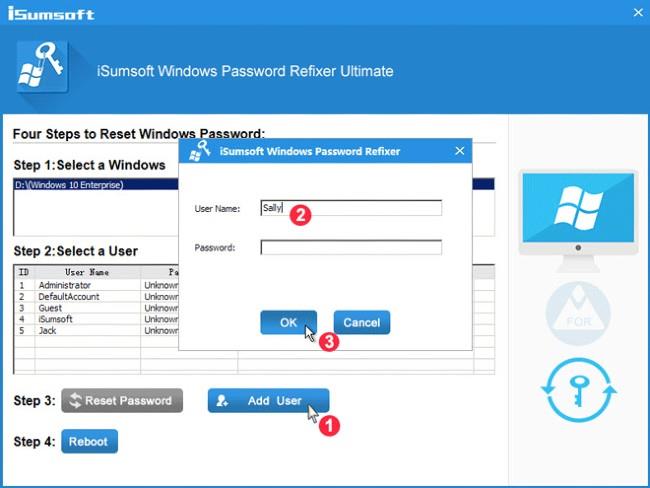
Korak 4: Prijavite se na svoje računalo pomoću novostvorenog administratorskog računa
Nakon što ga izradite, vaše će se računalo ponovo normalno pokrenuti i vidjet ćete novostvoreni administratorski račun u donjem lijevom kutu zaslona. Ovaj račun možete koristiti za prijavu u Windows 10.
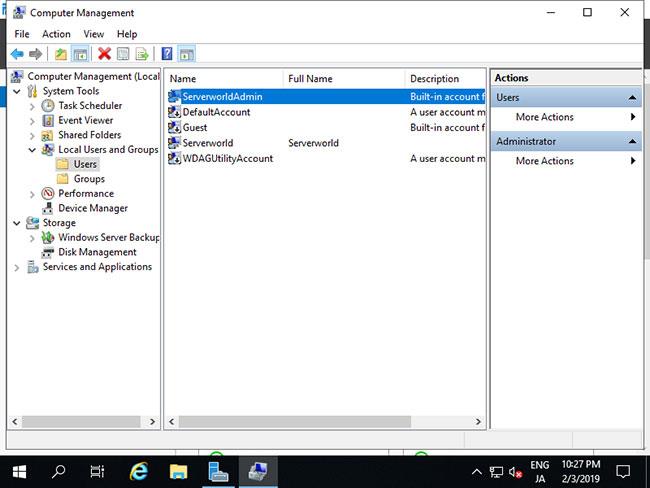
Želimo vam uspjeh i pozivamo vas da pogledate druge sjajne savjete o Quantrimangu:
Način rada kioska u sustavu Windows 10 način je za korištenje samo 1 aplikacije ili pristupanje samo 1 web mjestu s gostujućim korisnicima.
Ovaj će vam vodič pokazati kako promijeniti ili vratiti zadanu lokaciju mape Camera Roll u sustavu Windows 10.
Uređivanje hosts datoteke može uzrokovati da ne možete pristupiti Internetu ako datoteka nije pravilno izmijenjena. Sljedeći članak će vas voditi kako urediti datoteku hosts u sustavu Windows 10.
Smanjenje veličine i kapaciteta fotografija olakšat će vam njihovo dijeljenje ili slanje bilo kome. Konkretno, u sustavu Windows 10 možete grupno mijenjati veličinu fotografija uz nekoliko jednostavnih koraka.
Ako ne morate prikazivati nedavno posjećene stavke i mjesta iz sigurnosnih ili privatnih razloga, to možete jednostavno isključiti.
Microsoft je upravo izdao Windows 10 Anniversary Update s mnogim poboljšanjima i novim značajkama. U ovom novom ažuriranju vidjet ćete mnogo promjena. Od podrške za Windows Ink olovku do podrške za proširenje preglednika Microsoft Edge, izbornik Start i Cortana također su značajno poboljšani.
Jedno mjesto za kontrolu mnogih operacija izravno na paleti sustava.
U sustavu Windows 10 možete preuzeti i instalirati predloške grupnih pravila za upravljanje postavkama Microsoft Edgea, a ovaj će vam vodič pokazati postupak.
Dark Mode je sučelje s tamnom pozadinom u sustavu Windows 10, koje pomaže računalu uštedjeti energiju baterije i smanjuje utjecaj na oči korisnika.
Programska traka ima ograničen prostor, a ako redovito radite s više aplikacija, brzo bi vam moglo ponestati prostora za prikvačivanje više vaših omiljenih aplikacija.









