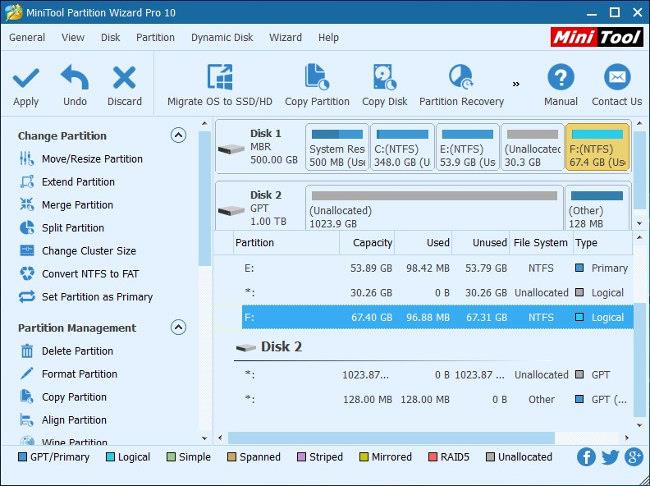Činjenica da Windows 10 (od Fall Creator Update-a) omogućuje automatsko ponovno otvaranje aplikacija (uključujući preglednike i kartice na njima) koje su bile pokrenute u vrijeme prethodnog gašenja mnogim korisnicima to teško podnosi.
Razlog je taj što većina korisnika često otvara više aplikacija i kartica preglednika u isto vrijeme, a kada ih više ne koriste, često isključe računalo.
Kako bi spriječili pojavljivanje niza starih aplikacija i kartica preglednika kada se računalo ponovno pokrene, korisnici mogu učiniti nešto od sljedećeg:
1. Kako brzo zatvoriti aplikacije i preglednike na Windows 10
- Pritisnite Windows + D za minimiziranje svih otvorenih prozora i prikaz radne površine.
- Pritisnite Alt + F4 da biste otvorili dijaloški okvir Shut Down Windows.
- Odaberite Shutdown ili Restart -> pritisnite gumb OK (ili pritisnite tipku Enter ).

Kada se računalo sljedeći put pokrene, neće automatski otvoriti niti jednu aplikaciju.
Kako potpuno isključiti automatsko otvaranje aplikacija u sustavu Windows 10:
Pritisnite gumb Start -> odaberite Postavke -> unesite ključne riječi za prijavu u okvir za pretraživanje Pronađi postavku.
U odjeljku Privatnost prebacite prekidač u Koristi moje podatke za prijavu za automatski završetak postavljanja uređaja nakon ažuriranja ili ponovnog pokretanja na Isključeno.

2. Kako spriječiti Windows da ponovno otvara mape
Ne samo da se aplikacije mogu ponovno otvoriti u sustavu Windows, već se i mape mogu automatski ponovno pokrenuti kada otvorimo Windows. Mape koje se automatski ponovno pokreću poput mape Dokumenti ili mape Preuzimanja. Da biste isključili automatsko ponovno otvaranje mape, slijedite upute u nastavku.
Na sučelju File Explorera kliknemo na View , a zatim kliknemo na Options ispod za promjenu postavki u sustavu Windows.

Prikazujući novo sučelje, kliknemo na karticu Pogled . Zatim pogledajte odjeljak Napredne postavke i pronađite opciju Vrati prethodne prozore mape pri prijavi i poništite ovu opciju kako ne biste ponovo otvorili prethodnu mapu prilikom otvaranja Windowsa. Na kraju kliknite OK ispod za spremanje. Ovi koraci postavljanja također se izvode na sličan način na Windows 7 i Windows 8.

3. Kako onemogućiti automatsko pokretanje aplikacija
U sustavu Windows 10 dostupan je zaseban odjeljak postavki za prilagodbu je li aplikacijama dopušteno pokretanje sa sustavom Windows ili ne. Pritisnite kombinaciju tipki Windows + I da otvorite Windows postavke na računalu. Zatim kliknite na App i odaberite Startup na popisu na lijevoj strani zaslona.

Pogledom udesno vidjet ćete sve aplikacije koje se automatski pokreću sa sustavom Windows. Da biste ga isključili, samo prebacite u način rada Isključeno . Imajte na umu da se neke aplikacije moraju pokrenuti sa sustavom Windows da bi izvršavale zadatke na sustavu. Na primjer, aplikacija Dropbox mora se automatski pokrenuti sa sustavom Windows za sinkronizaciju podataka na računalu.

Vidi više: