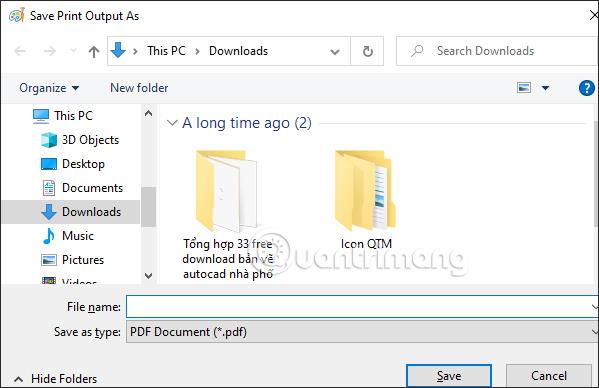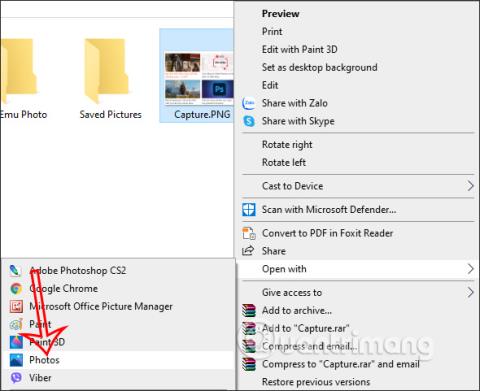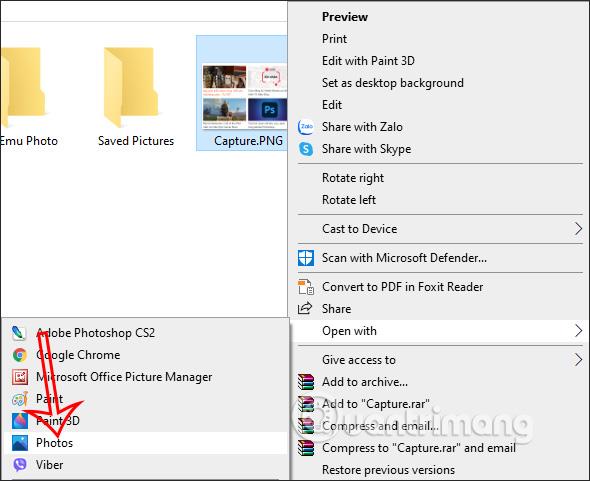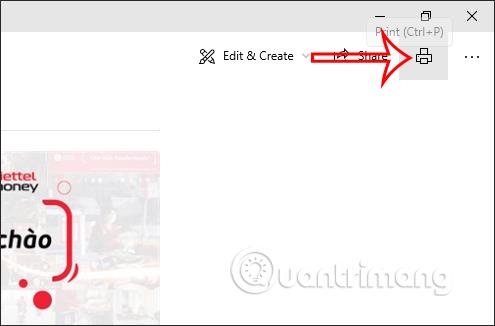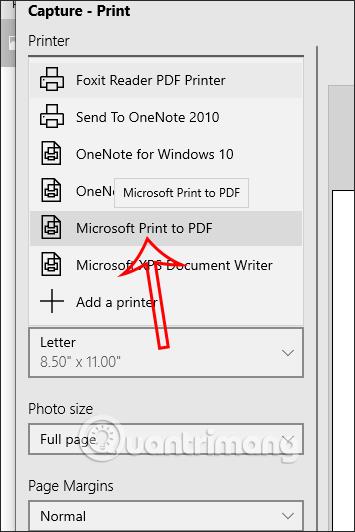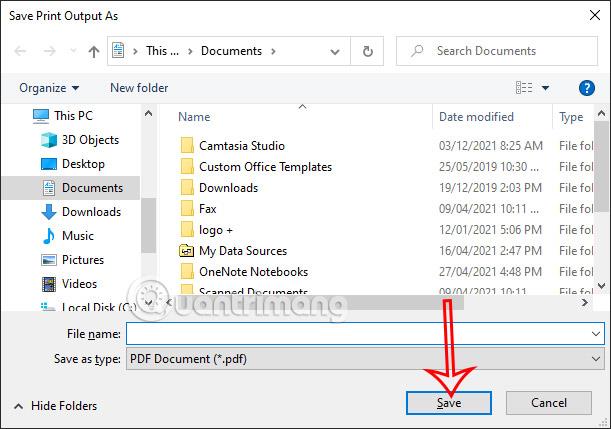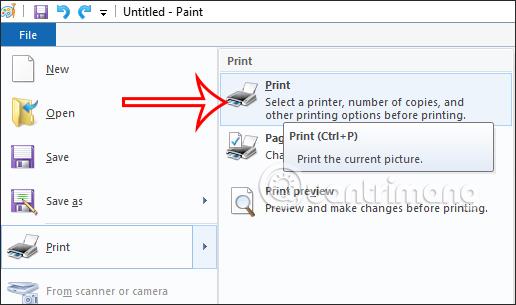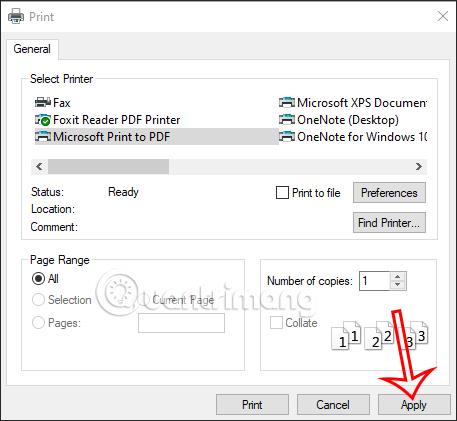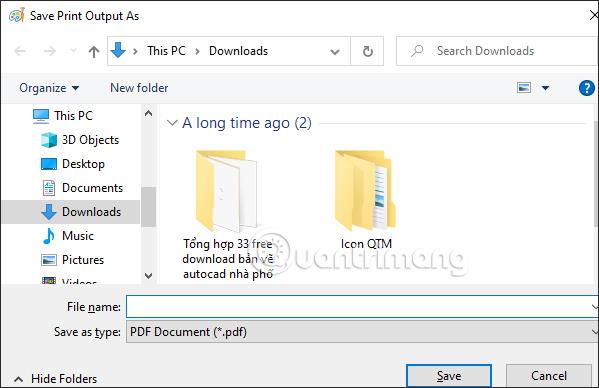Snimanje zaslona vašeg računala vrlo je jednostavno, s mnogo alata za snimanje kao što je snimanje zaslona pomoću tipkovničkih prečaca i snimanje zaslona sustava Windows pomoću alata za izrezivanje . Prema zadanim postavkama, snimke zaslona bit će spremljene u PNG ili JPG formatu. Pa što ako želite pretvoriti snimke zaslona u sustavu Windows u PDF datoteke? Osim pretvaranja fotografija u PDF pomoću instalacijskih alata, možete odmah upotrijebiti značajku pretvorbe formata slike dostupnu u sustavima Windows 10 i Windows 11 prema uputama u nastavku.
Spremite snimke zaslona sustava Windows u PDF datoteke s fotografijama
Korak 1:
Prvo napravimo snimku zaslona računala kao i obično, a zatim spremimo snimku zaslona. Na snimci zaslona desnom tipkom miša kliknite fotografiju i odaberite Otvori pomoću > Fotografije .
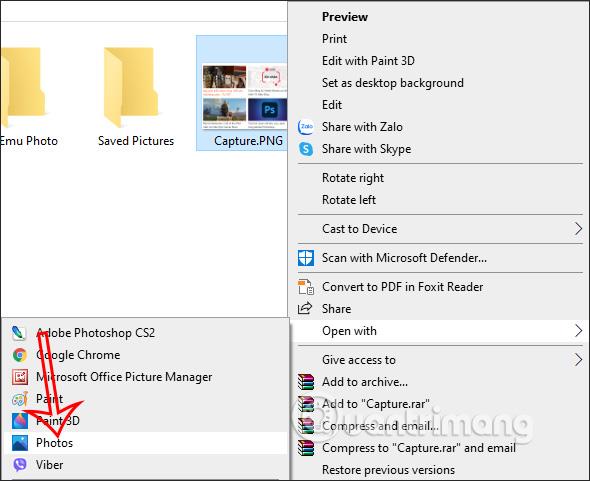
Korak 2:
U ovom sučelju za fotografije, korisnik klikne na ikonu pisača kao što je prikazano u nastavku.
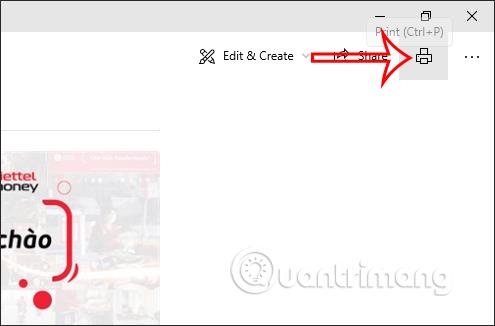
Korak 3:
Prikažite sučelje za prilagodbu ispisa. U odjeljku Printer odaberite pisač, kliknite Microsoft Print to PDF i zatim kliknite gumb Ispis ispod.
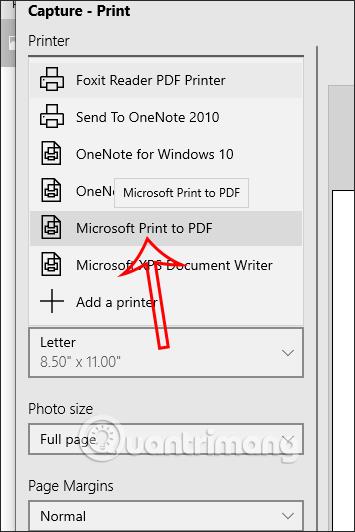
Na kraju odabiremo mapu za spremanje PDF datoteke kako bismo napravili snimke zaslona i spremili novu datoteku kao i obično.
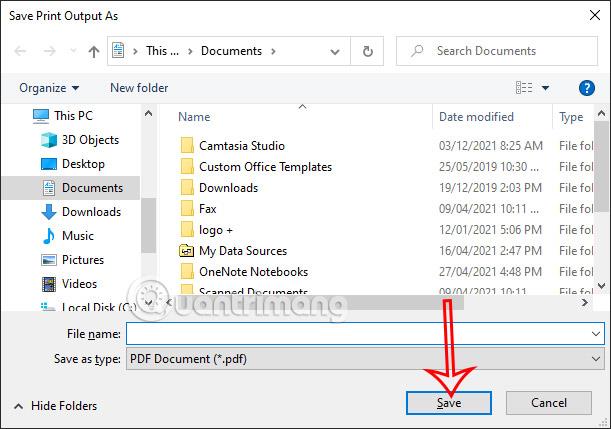
Spremite snimke zaslona sustava Windows u PDF datoteke pomoću programa Paint
Korak 1:
Koristimo prečac Print Screen Sysrq da napravimo snimku zaslona i zalijepimo je u sučelje Paint .
Korak 2:
Zatim, ako je potrebno, možete koristiti alate dostupne u programu Paint za prilagodbu snimke zaslona, kao što je obrezivanje slike ako želite. Zatim kliknite Datoteka u gornjem lijevom kutu i odaberite Ispis > Ispis .
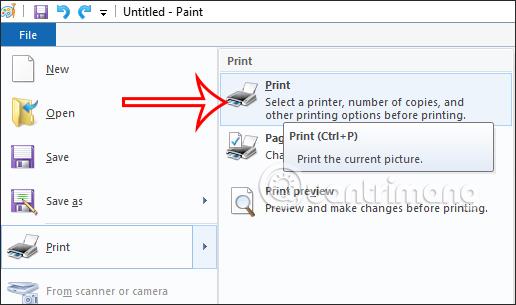
Korak 3:
Ovo vrijeme također prikazuje sučelje s postavkama podešavanja ispisa kao što je prikazano. Kliknemo Microsoft Print to PDF za pretvaranje u PDF i zatim kliknemo Spremi .
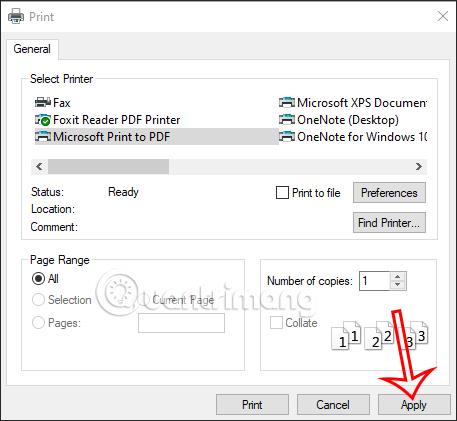
Na kraju spremamo ovu novu PDF datoteku.