Kako spremiti e-poštu kao PDF datoteku na Windows 10
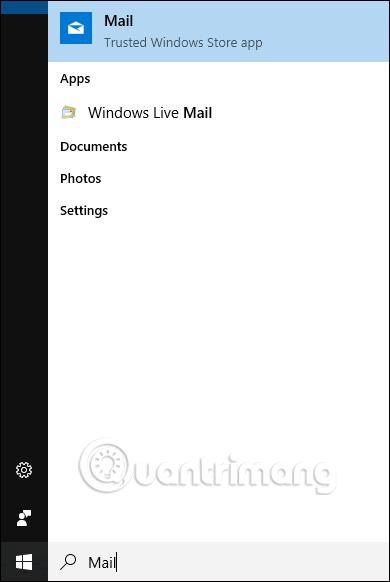
Ako koristite aplikaciju klijenta e-pošte u sustavu Windows 10, možete ih spremiti na svoje računalo kao PDF datoteku pomoću značajki dostupnih u sustavu.
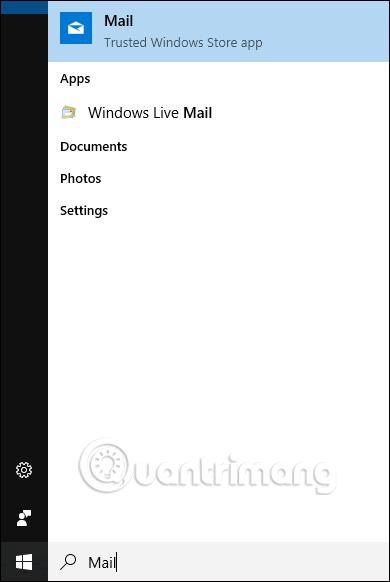
Uz trenutne online servise za e-poštu kao što su Gmail, Yahoo mail, klijentska aplikacija za e-poštu na Windows 10 također će zadovoljiti potrebe korisnika za slanjem i primanjem pošte poput ostalih online servisa za e-poštu. Međutim, problem je u tome što većina aplikacija klijenta e-pošte u sustavu Windows nema opciju spremanja e-pošte kao PDF datoteke, dok Outlook 2016 pruža opciju spremanja e-pošte kao PDF datoteke izravno na sučelju.
Ako koristite Windows 10 i želite pretvoriti e-poštu u PDF, možete koristiti ugrađenu značajku Ispis u PDF. Možemo ga primijeniti na klijentske aplikacije e-pošte kao što su Windows 10 Mail, Outlook 2016/2013, Windows Live Mail i Mozilla Thunderbird.
Korak 1:
Prvo pokrećemo uslugu klijenta e-pošte na Windows 10. Ovdje ću primijeniti aplikaciju Mail na Windows 10. U traku za pretraživanje na računalu unesite ključnu riječ Mail i zatim kliknite na rezultat pretraživanja.

Korak 2:
Zatim, na sučelju poštanskog sandučića, otvaramo e-poštu koju želimo spremiti kao PDF datoteku na Windows 10.
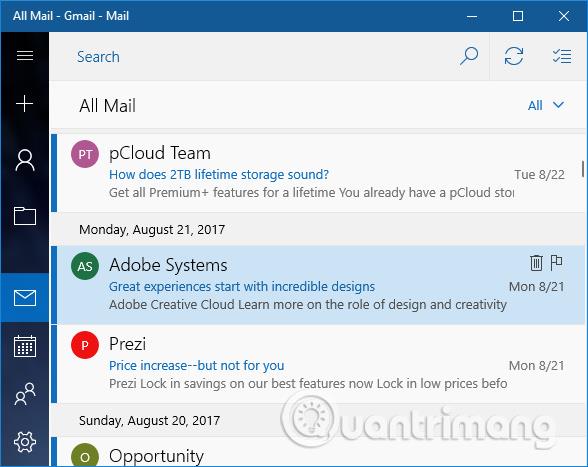
Pritisnite Ctrl + P da biste otvorili dijaloški okvir Ispis. Odmah nakon toga pojavljuje se sučelje dijaloškog okvira Ispis. Ako je korišteni klijent e-pošte računalni program, vidjet ćete klasični dijaloški okvir za ispis ili dijaloški okvir za ispis programa, ali s opcijom odabira pisača za upotrebu. U odjeljku Pisač kliknut ćemo Microsoftov ispis u PDF u padajućeg popisa, zatim kliknite gumb Ispis ispod sučelja.
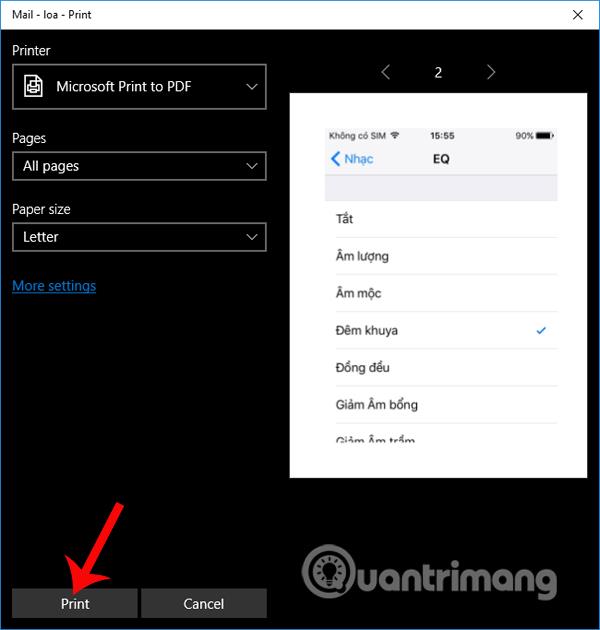
Korak 3:
Pojavljuje se sučelje dijaloškog okvira Save Print Output As. Korisnici imenuju e-poštu koju žele spremiti u PDF formatu, zatim odabiru mjesto za spremanje PDF datoteke. Pritisnite gumb Spremi za spremanje.
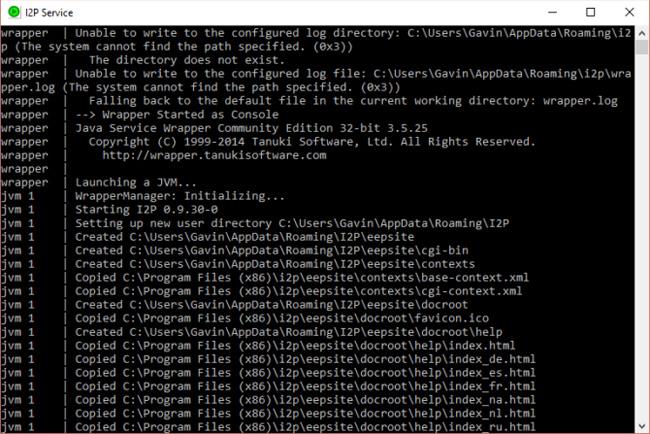
Konačno, trebate samo otvoriti spremljenu PDF datoteku da biste vidjeli sadržaj e-pošte i gotovi ste.
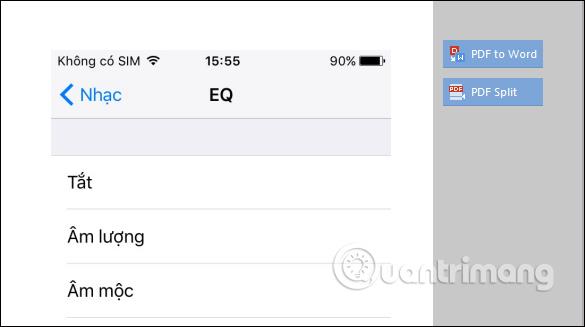
Ovom metodom možemo spremiti važne e-poruke na naše računalo u formatu PDF datoteke, tako da ih možemo otvoriti kada je potrebno, a da ne moramo izravno otvarati aplikaciju Mail u sustavu Windows 10. Možemo primijeniti Ovu metodu koristite ne samo s aplikacijom Mail, već i s bilo kojom aplikacijom klijenta e-pošte na Windows 10.
Želimo vam uspjeh!
Način rada kioska u sustavu Windows 10 način je za korištenje samo 1 aplikacije ili pristupanje samo 1 web mjestu s gostujućim korisnicima.
Ovaj će vam vodič pokazati kako promijeniti ili vratiti zadanu lokaciju mape Camera Roll u sustavu Windows 10.
Uređivanje hosts datoteke može uzrokovati da ne možete pristupiti Internetu ako datoteka nije pravilno izmijenjena. Sljedeći članak će vas voditi kako urediti datoteku hosts u sustavu Windows 10.
Smanjenje veličine i kapaciteta fotografija olakšat će vam njihovo dijeljenje ili slanje bilo kome. Konkretno, u sustavu Windows 10 možete grupno mijenjati veličinu fotografija uz nekoliko jednostavnih koraka.
Ako ne morate prikazivati nedavno posjećene stavke i mjesta iz sigurnosnih ili privatnih razloga, to možete jednostavno isključiti.
Microsoft je upravo izdao Windows 10 Anniversary Update s mnogim poboljšanjima i novim značajkama. U ovom novom ažuriranju vidjet ćete mnogo promjena. Od podrške za Windows Ink olovku do podrške za proširenje preglednika Microsoft Edge, izbornik Start i Cortana također su značajno poboljšani.
Jedno mjesto za kontrolu mnogih operacija izravno na paleti sustava.
U sustavu Windows 10 možete preuzeti i instalirati predloške grupnih pravila za upravljanje postavkama Microsoft Edgea, a ovaj će vam vodič pokazati postupak.
Dark Mode je sučelje s tamnom pozadinom u sustavu Windows 10, koje pomaže računalu uštedjeti energiju baterije i smanjuje utjecaj na oči korisnika.
Programska traka ima ograničen prostor, a ako redovito radite s više aplikacija, brzo bi vam moglo ponestati prostora za prikvačivanje više vaših omiljenih aplikacija.









