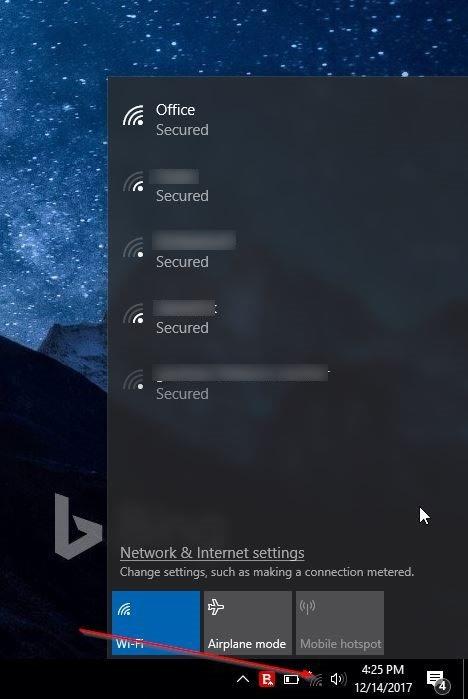Želite svoje novo računalo spojiti na internet putem Wi-Fi mreže, ali se ne možete sjetiti lozinke? Želite brzo povezati svoje računalo s modemom ili usmjerivačem bez unosa lozinke? Evo kako koristiti značajku Wi-Fi Protected Setup (WPS) za povezivanje s Wi-Fi mrežom bez unosa lozinke.
Većina modernih usmjerivača i modema podržava značajku Wi-Fi zaštićenog postavljanja, poznatiju kao WPS. Značajka WPS omogućuje korisnicima povezivanje uređaja s podržanim modemom ili usmjerivačem bez unosa lozinke. Ako modem ili usmjerivač podržava WPS, na tim ćete uređajima pronaći gumb WPS.
Uz Windows 10 možete jednostavno povezati svoje računalo s modemom ili usmjerivačem koji podržava WSP. U ovom ćemo vodiču znati kako povezati Windows 10 računalo s modemom ili usmjerivačem bez unosa Wi-Fi lozinke.
Kako spojiti Windows 10 na Wi-Fi mrežu pomoću WPS-a
Napomena : Korake u nastavku izvršite samo ako vaš usmjerivač ili modem podržava WPS.
Korak 1: Kliknite na ikonu bežične veze u programskoj traci programske trake za prikaz svih pronađenih Wi-Fi mreža.

Ako ne možete vidjeti ikonu Wi-Fi mreže, pogledajte članak Nedostaje ikona Wi-Fi na programskoj traci sustava Windows 10, evo kako to popraviti .
Korak 2: Kliknite na Wi-Fi mrežu na koju se želite spojiti.
Korak 3: Kliknite gumb Poveži za povezivanje. Windows 10 automatski će odabrati opciju Poveži se automatski . Poništite ovu opciju ako se ne želite automatski povezivati na tu Wi-Fi mrežu svaki put kada uključite računalo.

Korak 4: Sada se pojavljuje poruka koja traži lozinku. U ovom koraku ne morate unijeti lozinku za Wi-Fi ako Wi-Fi usmjerivač podržava WPS.
Kada na zaslonu sustava Windows 10 vidite upit za lozinku, jednostavno pritisnite gumb WPS na usmjerivaču ili modemu za automatski prijenos informacija o zaporci za usmjerivač ili modem na računalo i povezivanje računala s Wi-Fi mrežom.

Imajte na umu da se gumb WPS obično nalazi na prednjoj strani usmjerivača ili modema, ali može biti i na drugim mjestima, ovisno o uređaju. Osim toga, na nekim modemima ili usmjerivačima možda ćete morati pritisnuti gumb WPS nekoliko sekundi. Nakon što pritisnete gumb WPS, vidjet ćete poruku "Getting settings from the router" koja se pojavljuje na Wi-Fi mreži na koju se namjeravate spojiti.

Ne morate svaki put pritisnuti gumb WPS da biste povezali svoje računalo s Wi-Fi mrežom. Sada je vaše računalo spojeno na mrežu i spremno za pregledavanje weba.
Vidi više: