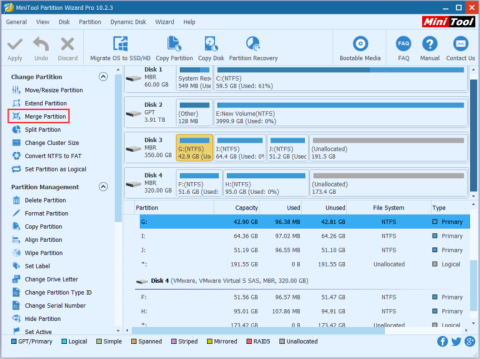Mučite se pronaći način za spajanje pogona u sustavu Windows kako biste povećali kapacitet, ali ipak želite brzo i sigurno zadržati podatke. Neki od alata koje ste prije koristili imali su neželjene nedostatke zbog kojih ste se osjećali nelagodno i nesigurno. Dakle, Quantrimang će vas u nastavku upoznati s jednostavnim, učinkovitim i sigurnim alatom za spajanje i dijeljenje tvrdog diska , pogledajte ga.
Zašto je potrebno spojiti particije tvrdog diska?
U mnogim slučajevima želite kombinirati 2 pogona u 1 kako biste imali više kapaciteta za pohranu bez gubitka starih podataka. Sigurno će mnogi ljudi koristiti Upravljanje diskovima za spajanje diskova, međutim, Upravljanje diskovima ne može ih spojiti izravno, možete samo spojiti 2 pogona u 1 kada su jedan pored drugog. Na primjer, želite spojiti pogon C u pogon D. Ako koristite Upravljanje diskom, morate izbrisati pogon D, što znači da će podaci s pogona D biti izgubljeni.
Postoji li način za spajanje particija na tvrdom disku bez gubitka podataka? Odgovor je da. Pomoću čarobnjaka za particije MiniTool možete spojiti tvrde diskove na Windows 10 bez gubitka podataka.
Što je MiniTool Partition Wizard?
MiniTool Partition Wizard je kompletan i napredan Windows alat za upravljanje particijama koji vam pomaže da profesionalno upravljate svojim tvrdim diskom. Ne samo da ima funkciju spajanja, MiniTool Partition Wizard također ima mnoge druge značajke kao što je dijeljenje particija tvrdog diska, pretvaranje GPT pogona u MBR pogone, pretvaranje FAT32 u NTFS i oporavak izgubljenih particija tvrdog diska.
Kako spojiti particije tvrdog diska bez gubitka podataka
Metoda 1: Koristite spajanje particije s unutarnjim tvrdim diskom
Korak 1: Pokrenite MiniTool Partition Wizard -> odaberite disk koji želite spojiti -> odaberite Merge Partition.

Korak 2: Odaberite pogon za spajanje -> kliknite Dalje . Imajte na umu da se samo NTFS particije mogu spojiti, tako da morate pretvoriti u NTFS ako je particija koju želite spojiti FAT16/32.

Korak 3: Odaberite particiju koja će se spojiti s particijom tvrdog diska koju ste odabrali u koraku 2. Možete imenovati mapu koja sadrži sadržaj odabrane particije -> odaberite Završi .

Korak 4: U glavnom sučelju možete provjeriti je li pogon uspješno spojen ili ne. Ako je to ono što želite, odaberite Primijeni .

Metoda 2: Proširite particiju vanjskim tvrdim diskom
Korak 1: Odaberite tvrdi disk za proširenje -> odaberite Proširi particiju u Promijeni particiju.

Korak 2: U okviru Uzmi slobodan prostor iz , pomaknite se prema dolje i odaberite Nedodijeljeno . Zatim, u odjeljku Koliko slobodnog prostora želite , odaberite količinu slobodnog prostora koji želite koristiti. Zatim odaberite U redu .
Korak 3: Sada ćete na zaslonu vidjeti da tvrdi disk koji ste odabrali u koraku 1 ima veći kapacitet. Odaberite Primijeni za dovršetak.