Kako spojiti bežični miš na Windows 11

Uz neupitnu praktičnost, bežični miševi se sve više koriste, posebice među korisnicima prijenosnih računala.

Uz neupitnu praktičnost, bežični miševi se sve više koriste, posebice među korisnicima prijenosnih računala. Na tržištu postoje dvije osnovne vrste bežičnih miševa: USB-RF ili Bluetooth. Članak u nastavku pokazat će vam kako spojiti obje vrste bežičnih miševa na vaše Windows 11 računalo.
Spojite USB-RF miš
USB-RF miš povezuje se s vašim Windows 11 računalom putem ključa. Za spajanje USB-RF miša, vaše računalo će morati imati slobodan USB-A priključak (ako nema, možete razmisliti o korištenju USB čvorišta). Dobra je vijest da Windows automatski upravlja većim dijelom postupka postavljanja bez da morate raditi previše.

Za početak uključite prekidač na mišu. Svaki proizvod je drugačiji, ali obično se na dnu nalazi mali prekidač koji vam omogućuje uključivanje i isključivanje miša kada je to potrebno. Zatim priključite ključ miša u USB-A priključak vašeg računala.
Odmah ćete vidjeti malu obavijest koja se pojavljuje u donjem desnom kutu zaslona, što pokazuje da Windows 11 uspostavlja vezu s uređajem.
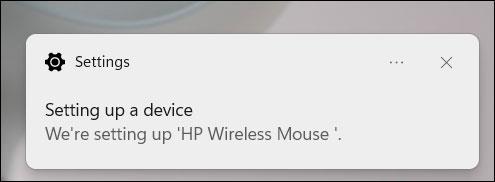
Nakon nekoliko sekundi primit ćete još jednu obavijest koja označava da je postavljanje dovršeno. Vaš miš je sada spreman za korištenje.
Spojite Bluetooth miš
Bluetooth miš ne dolazi s ključem. Jedini uvjet je da vaše Windows računalo mora imati Bluetooth.
Prvo umetnite bateriju u svoj Bluetooth miš, a zatim okrenite prekidač u položaj Uključeno . Svaki proizvod je drugačiji, stoga pogledajte korisnički priručnik kako biste odredili vrstu potrebne baterije i mjesto prekidača za napajanje na mišu. Međutim, obično se koristi baterija tipa AA, a prekidač za napajanje obično se nalazi na dnu miša.
Zatim trebate omogućiti Bluetooth na računalu sa sustavom Windows 11. Učinite to tako da odete na Postavke > Bluetooth i uređaji , zatim dodirnite klizač pored “ Bluetooth ” da biste ga prebacili na Uključeno .
Nakon što uključite Bluetooth, kliknite “ Dodaj uređaj ”.

Pojavit će se prozor Dodaj uređaj. Na popisu opcija kliknite "Bluetooth".
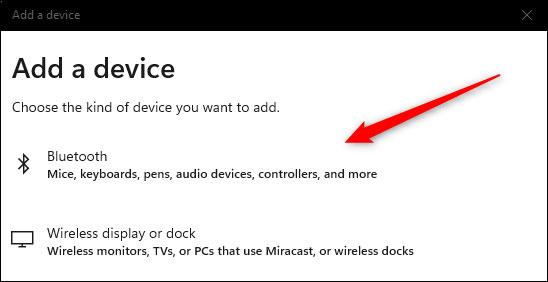
Windows 11 će početi tražiti dostupne uređaje u blizini. Kliknite kako biste odabrali svoj miš s vraćenog popisa.
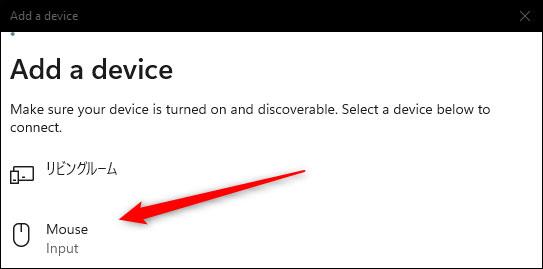
Bit će potrebno nekoliko sekundi za uspostavljanje veze prije nego što vaš miš bude spreman za korištenje.
Način rada kioska u sustavu Windows 10 način je za korištenje samo 1 aplikacije ili pristupanje samo 1 web mjestu s gostujućim korisnicima.
Ovaj će vam vodič pokazati kako promijeniti ili vratiti zadanu lokaciju mape Camera Roll u sustavu Windows 10.
Uređivanje hosts datoteke može uzrokovati da ne možete pristupiti Internetu ako datoteka nije pravilno izmijenjena. Sljedeći članak će vas voditi kako urediti datoteku hosts u sustavu Windows 10.
Smanjenje veličine i kapaciteta fotografija olakšat će vam njihovo dijeljenje ili slanje bilo kome. Konkretno, u sustavu Windows 10 možete grupno mijenjati veličinu fotografija uz nekoliko jednostavnih koraka.
Ako ne morate prikazivati nedavno posjećene stavke i mjesta iz sigurnosnih ili privatnih razloga, to možete jednostavno isključiti.
Microsoft je upravo izdao Windows 10 Anniversary Update s mnogim poboljšanjima i novim značajkama. U ovom novom ažuriranju vidjet ćete mnogo promjena. Od podrške za Windows Ink olovku do podrške za proširenje preglednika Microsoft Edge, izbornik Start i Cortana također su značajno poboljšani.
Jedno mjesto za kontrolu mnogih operacija izravno na paleti sustava.
U sustavu Windows 10 možete preuzeti i instalirati predloške grupnih pravila za upravljanje postavkama Microsoft Edgea, a ovaj će vam vodič pokazati postupak.
Dark Mode je sučelje s tamnom pozadinom u sustavu Windows 10, koje pomaže računalu uštedjeti energiju baterije i smanjuje utjecaj na oči korisnika.
Programska traka ima ograničen prostor, a ako redovito radite s više aplikacija, brzo bi vam moglo ponestati prostora za prikvačivanje više vaših omiljenih aplikacija.









