Kako snimiti ekran laptopa Windows 11

U ovom članku Tips.BlogCafeIT će vas uputiti kako snimiti zaslon prijenosnog računala Windows 11.

U ovom će vas članku Tips.BlogCafeIT voditi kroz različite načine snimanja zaslona prijenosnog računala Windows 11 . Postoji samo jedan način korištenja unaprijed instaliranog softvera ( Xbox Game Bar ), na druge načine morate preuzeti i instalirati drugi softver.
Kako snimiti ekran laptopa Windows 11
Xbox Game Bar dolazi unaprijed instaliran na Windows 11. Postoji nekoliko stvari koje možete prilagoditi s Xbox Game Barom, ali u ovom ćemo se članku usredotočiti samo na to kako snimiti zaslon i kako pristupiti datoteci snimanja zaslona.
Korak 1 : Otvorite program koji želite snimiti i odaberite ga kao fokus.
Korak 2 : Otvorite Xbox Game Bar i kliknite gumb Snimanje (okrugli gumb s bijelom točkom u sredini). Možete brzo otvoriti Xbox Game Bar pritiskom na Win + G ili pretraživanjem.
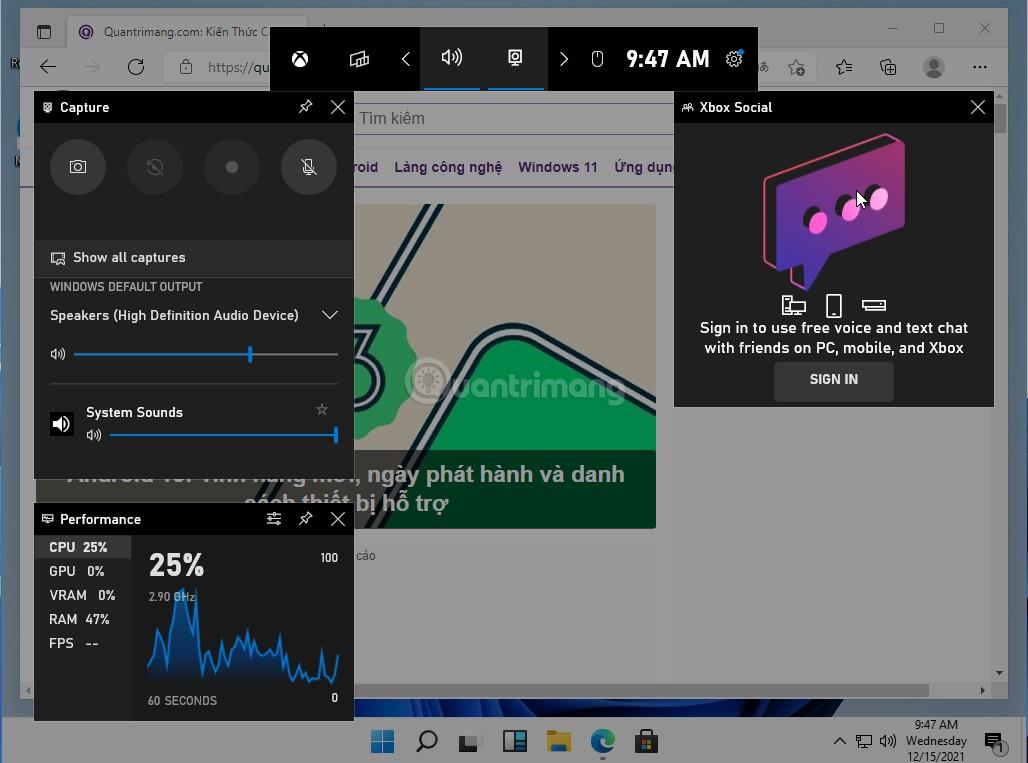
B3 : Vrijeme snimanja videa prikazano je u desnom kutu pored crvene točke. Možete pritisnuti četvrtasti gumb Stop za zaustavljanje snimanja zaslona.
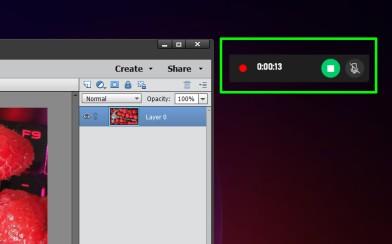
Korak 4 : Ponovno otvorite Xbox Game Bar i kliknite Prikaži sve snimke kako biste pregledali video snimke zaslona, izbrišite ili otvorite mapu koja ga pohranjuje na vašem računalu.
Napomena : Xbox Game Bar ne podržava snimanje zaslona radne površine i File Explorer na Windows računalima.
Kao što znate, PowerPoint se također može koristiti za snimanje zaslona računala. Evo kako:
Korak 1 : Otvorite praznu prezentaciju ili bilo koju postojeću prezentaciju.
Korak 2 : Kliknite karticu Umetanje, potražite Mediji , a zatim kliknite Snimanje zaslona.
Korak 3 : Kliknite gumb Odaberi područje na vrhu zaslona, a zatim nacrtajte područje na kojem želite snimiti zaslon. Također možete koristiti ovaj izbornik da omogućite/onemogućite snimanje zvuka i sakrijete/prikažete pokazivač miša.
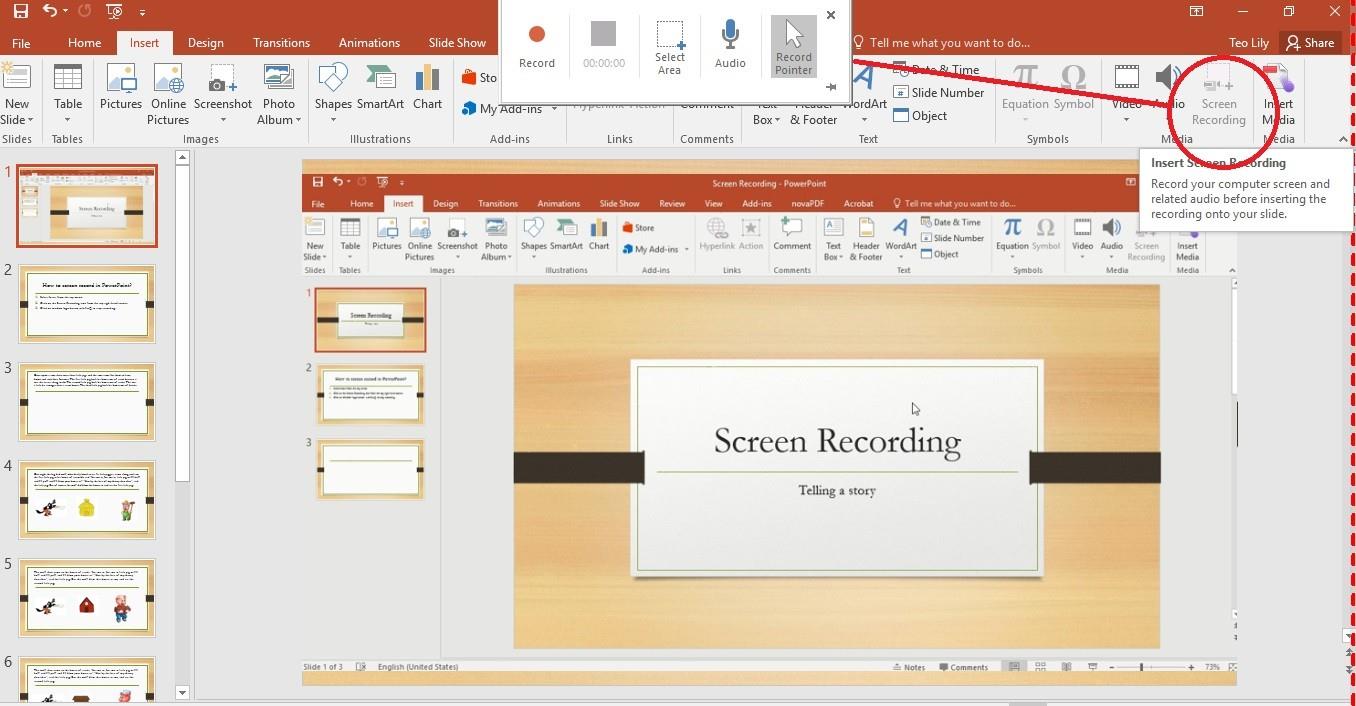
Korak 4 : Nakon odabira područja pritisnite Snimi za početak snimanja zaslona.
Korak 5 : Pritisnite tipku za pauzu kad god trebate zaustaviti i pritisnite Snimi za nastavak snimanja zaslona. Nakon što ste snimili pjesmu, pritisnite tipku Stop ili pritisnite kombinaciju tipki Win + Shift + Q.
Korak 6 : Video snimak zaslona odmah će biti umetnut u dijaprojekciju. Da biste ga spremili negdje drugdje, desnom tipkom miša kliknite video i odaberite Spremi medije kao. Odaberite mapu za spremanje MP4 datoteke videozapisa.
ShareX je besplatni softver za snimanje zaslona koji vam omogućuje da snimite svoj zaslon i spremite ga kao MP4 video ili GIF sliku. Morate preuzeti ShareX , instalirati ga, zatim slijediti ove korake:
Korak 1: Pritisnite Snimi , a zatim odaberite Snimanje zaslona za stvaranje MP4 videozapisa ili Snimanje zaslona (GIF) za stvaranje GIF slike. Također možete pritisnuti tipkovni prečac Shift + Print Screen za snimanje videozapisa zaslona u MP4 formatu i Ctrl + Shift + Print Screen za izradu GIF slike.
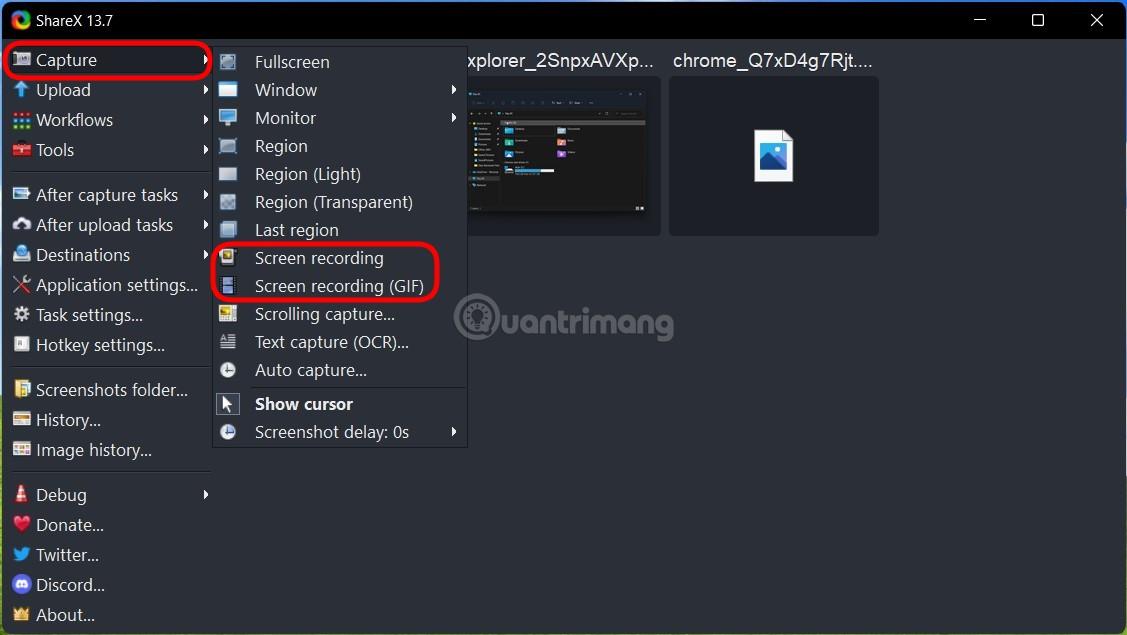
Korak 2 : Odaberite područje koje želite snimiti. Snimanje će započeti čim odaberete. Možete kliknuti i povući kako biste stvorili područje za snimanje videozapisa. Za okretanje prozora, zadržite pokazivač iznad prozora tako da bude istaknut, a zatim kliknite jednom na prozor. Za snimanje cijelog zaslona odaberite desktop.
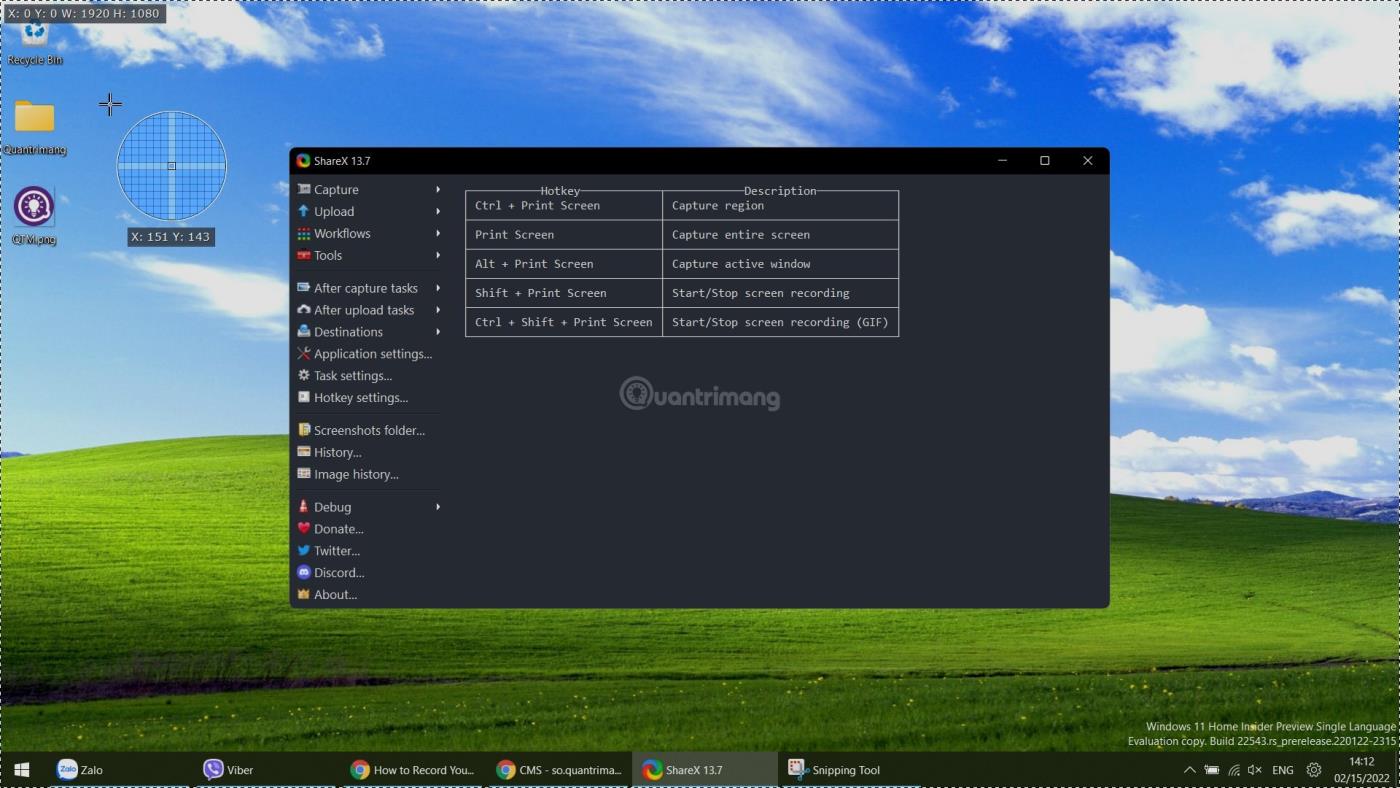
Korak 3 : Za zaustavljanje snimanja desnom tipkom miša kliknite crveni gumb na programskoj traci i odaberite Zaustavi. Pritisnite Prekini za prekid snimanja i odbacivanje videa koji ste upravo snimili.
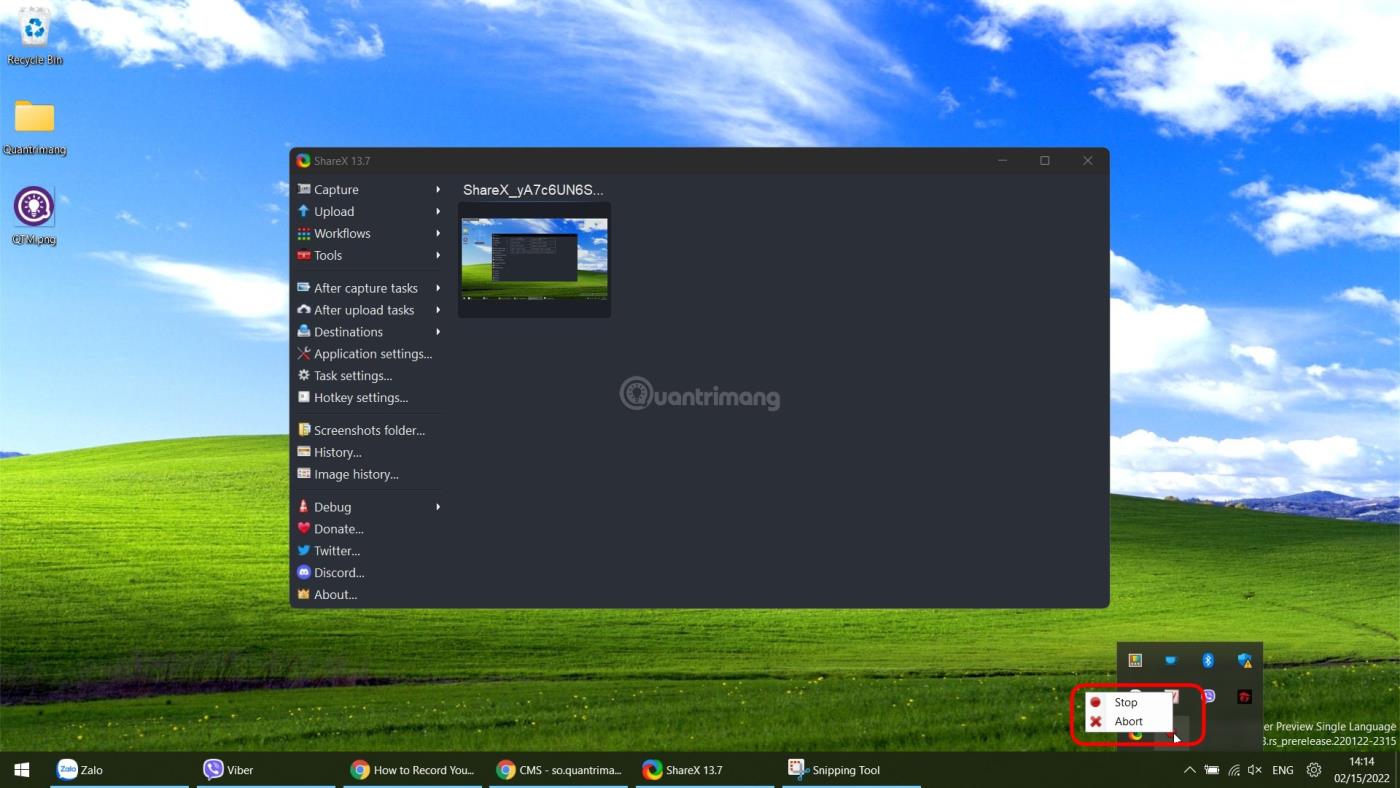
Korak 4 : Odaberite video u ShareX-u da biste ga otvorili ili desnom tipkom miša kliknite na njega, a zatim kliknite Otvori > Foler za pristup lokaciji za spremanje datoteke. Ovdje možete uređivati, dijeliti ili preimenovati...
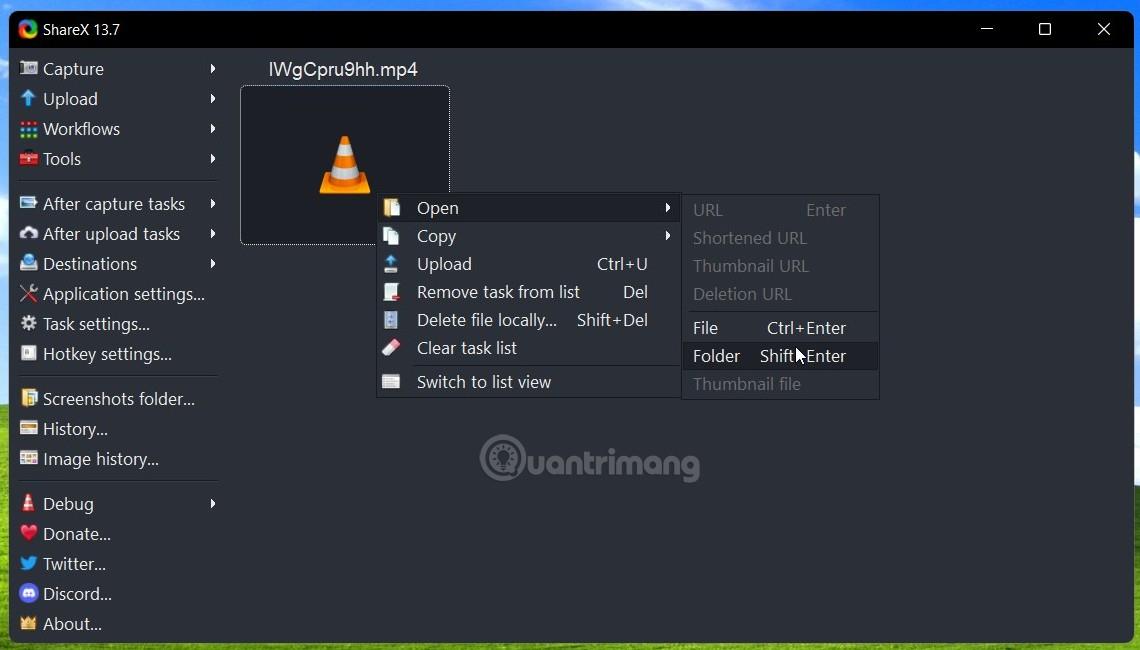
OBS Studio prilično je popularan softver među streamerima jer je besplatan i ima mogućnost streamanja sadržaja na različite platforme. Međutim, u ovom ćemo se članku usredotočiti samo na mogućnost snimanja zaslona ovog softvera.
Korak 1 : Morate preuzeti i instalirati OBS Studio . Kada prvi put pokrenete OBS Studio, dobit ćete izbor za što želite koristiti alat. Ako ne streamate, kliknite drugu opciju za optimizaciju za snimanje zaslona.
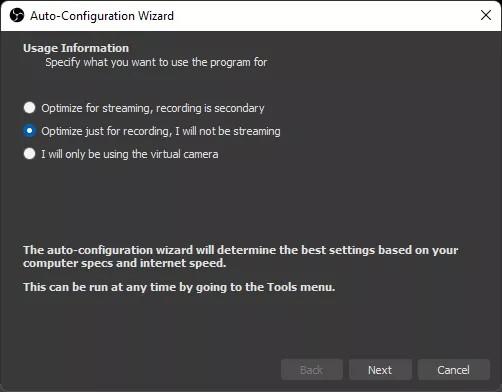
Korak 2 : Na glavnom zaslonu aplikacije kliknite gumb Plus (znak +) ispod odjeljka Izvori kako biste dodali izvor sadržaja.
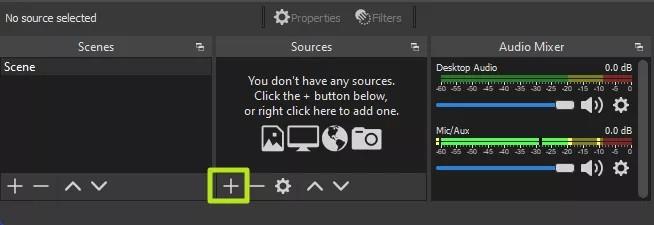
Korak 3 : Odaberite Snimanje zaslona .
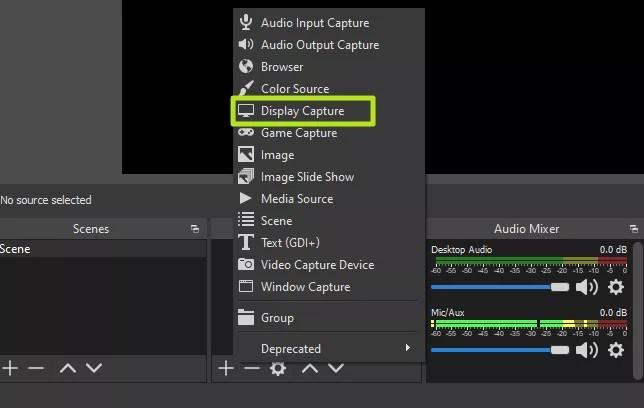
Korak 4 : Kliknite OK. Izvor sadržaja možete nazvati kako god želite umjesto Display Capture.
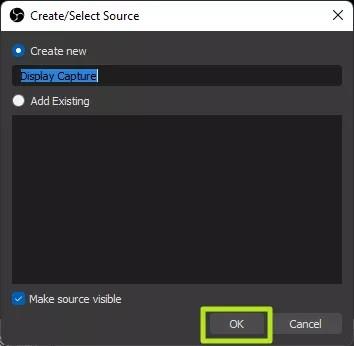
Korak 5 : Odaberite ekran koji želite snimiti (ako ima više ekrana), a zatim kliknite U redu.
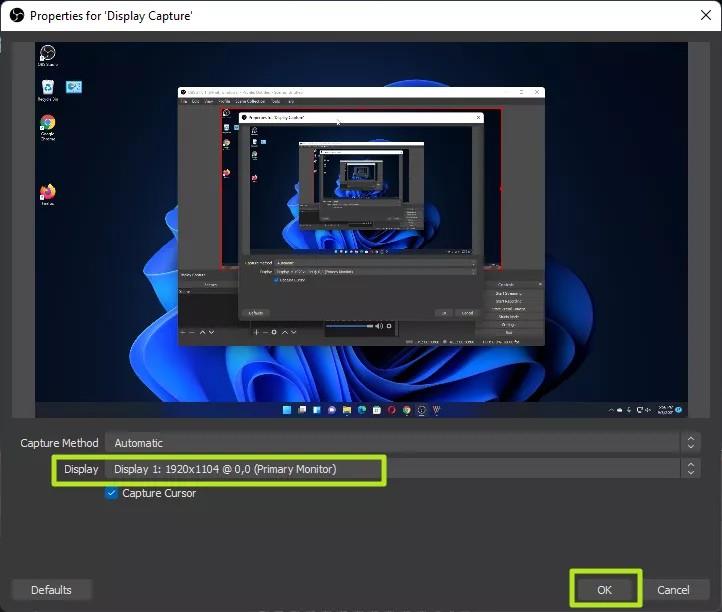
Korak 6 : Pritisnite gumb Započni snimanje .
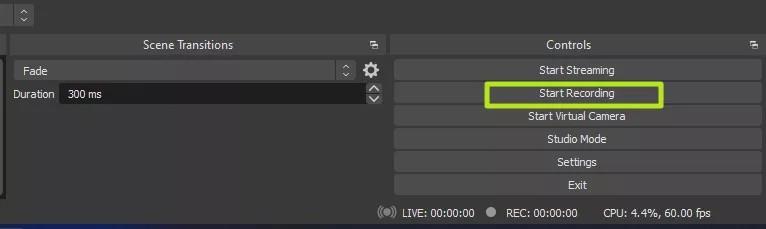
Korak 7 : Smanjite OBS ako je zaslon koji snimate zaslon s otvorenim OBS-om.
B8 . Dodirnite Zaustavi snimanje u OBS-u kada završite sa snimanjem.
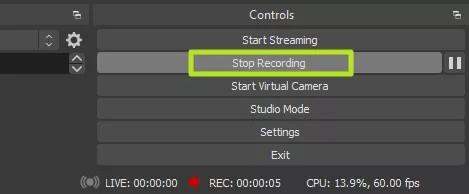
Prema zadanim postavkama, snimke zaslona pomoću programa OBS Studio bit će spremljene u mapu Videozapisi u sustavu Windows 11. Prema zadanim postavkama bit će spremljene u .mkv formatu. Za uređivanje i spremanje u .mp4 formatu morate otići u Postavke > Izlaz u OBS Studiju.
Gore su navedeni alati i softver koji će vam pomoći da snimite zaslon prijenosnog računala sa sustavom Windows 11. Postoje mnogi drugi alati, ali Tips.BlogCafeIT ih ne može sve nabrojati. Ako imate dobrih prijedloga, podijelite ih s nama.
Način rada kioska u sustavu Windows 10 način je za korištenje samo 1 aplikacije ili pristupanje samo 1 web mjestu s gostujućim korisnicima.
Ovaj će vam vodič pokazati kako promijeniti ili vratiti zadanu lokaciju mape Camera Roll u sustavu Windows 10.
Uređivanje hosts datoteke može uzrokovati da ne možete pristupiti Internetu ako datoteka nije pravilno izmijenjena. Sljedeći članak će vas voditi kako urediti datoteku hosts u sustavu Windows 10.
Smanjenje veličine i kapaciteta fotografija olakšat će vam njihovo dijeljenje ili slanje bilo kome. Konkretno, u sustavu Windows 10 možete grupno mijenjati veličinu fotografija uz nekoliko jednostavnih koraka.
Ako ne morate prikazivati nedavno posjećene stavke i mjesta iz sigurnosnih ili privatnih razloga, to možete jednostavno isključiti.
Microsoft je upravo izdao Windows 10 Anniversary Update s mnogim poboljšanjima i novim značajkama. U ovom novom ažuriranju vidjet ćete mnogo promjena. Od podrške za Windows Ink olovku do podrške za proširenje preglednika Microsoft Edge, izbornik Start i Cortana također su značajno poboljšani.
Jedno mjesto za kontrolu mnogih operacija izravno na paleti sustava.
U sustavu Windows 10 možete preuzeti i instalirati predloške grupnih pravila za upravljanje postavkama Microsoft Edgea, a ovaj će vam vodič pokazati postupak.
Dark Mode je sučelje s tamnom pozadinom u sustavu Windows 10, koje pomaže računalu uštedjeti energiju baterije i smanjuje utjecaj na oči korisnika.
Programska traka ima ograničen prostor, a ako redovito radite s više aplikacija, brzo bi vam moglo ponestati prostora za prikvačivanje više vaših omiljenih aplikacija.









