Kako smanjiti veličinu JPG datoteke u sustavu Windows 10
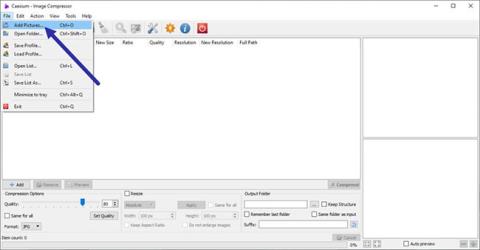
Ako je veličina datoteke JPG slike prevelika, možete smanjiti ili smanjiti veličinu JPG datoteke u sustavu Windows 10 bez gubitka kvalitete slike. Evo kako.
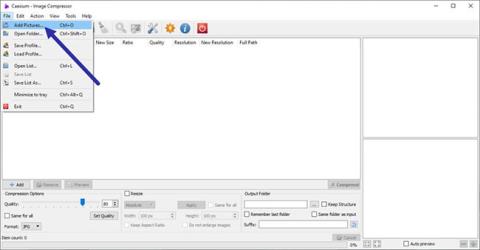
Ako je veličina datoteke JPG slike prevelika , možete smanjiti ili smanjiti veličinu JPG datoteke u sustavu Windows 10 bez gubitka kvalitete slike. Evo kako.
JPG - popularan format slike u sustavu Windows
Kada je riječ o formatima slika, JPG ili JPEG jedan je od najpopularnijih formata. Zapravo, gotovo svaka fotografija koju snimite bit će u JPG formatu. Ne samo fotografije, nego i druge slike koje pronađete iz mnogo različitih izvora, poput weba, također će biti u JPG formatu. Neki od razloga zašto je JPG tako popularan su zato što integrira tehnologiju kompresije s gubitkom, mogućnost prikaza više od 16 milijuna boja, podržava više rezolucije i manje veličine datoteka od JPG-a, s drugim opcijama.
Općenito, veličina JPG datoteke u potpunosti ovisi o fotoaparatu, njegovoj razlučivosti i sceni koju pokušavate snimiti. Što je veća razlučivost i složenija scena, to je veća veličina JPG datoteke.
U većini slučajeva to nije problem. Međutim, ako pokušavate napraviti sigurnosnu kopiju fotografija ili ih poslati putem privitaka e-pošte, velike datoteke mogu biti problem. U tim slučajevima možete komprimirati JPG datoteku bez previše gubitka kvalitete ili promjene veličine. Na taj način dobit ćete dvije prednosti u isto vrijeme, smanjenje veličine datoteke i održavanje iste kvalitete.
U ovom brzom i jednostavnom vodiču za Windows 10 neka vam Quantrimang.com pokaže kako smanjiti veličinu JPG datoteke bez smanjenja kvalitete slike u sustavu Windows 10!
Smanjite veličinu JPG datoteke u sustavu Windows 10
Da biste smanjili veličinu JPG datoteke bez promjene veličine ili smanjenja kvalitete, morate koristiti specijalizirani softver za kompresiju slike. Dobra je vijest da postoji mnogo besplatnog softvera za kompresiju slika za Windows koji radi izuzetno dobro. U ovom konkretnom slučaju, članak će koristiti besplatni i lagani alat koji se zove Cesium Image Compressor. Sam softver je vrlo jednostavan za korištenje i ima sve potrebne značajke koje trebate.
1. Najprije preuzmite Cesium Image Compressor s ove web stranice . Ako želite, možete preuzeti prijenosnu verziju umjesto uobičajenog instalacijskog programa. U slučaju da ne znate, prijenosna verzija omogućuje korištenje aplikacije bez instaliranja. Ako ste preuzeli prijenosnu verziju, izvucite mapu u zip datoteci na radnu površinu.
2. Otvorite aplikaciju Cesium Image Compressor pomoću prečaca na radnoj površini. Ako ste preuzeli prijenosnu verziju, otvorite izdvojenu mapu i dvaput pritisnite datoteku Cesium.exe.
3. Pritisnite opciju Datoteka > Dodaj slike u prozoru aplikacije.
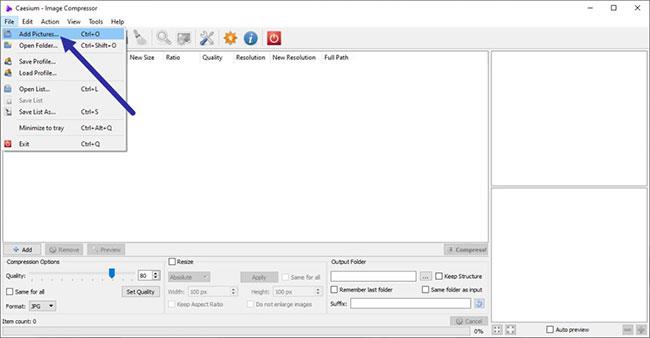
Kliknite opciju Datoteka > Dodaj slike
4. Odaberite sve JPG slike koje želite komprimirati ili smanjiti veličinu datoteke i kliknite Otvori . U primjeru, autor odabire dvije JPG datoteke. Možete odabrati koliko god želite datoteka.
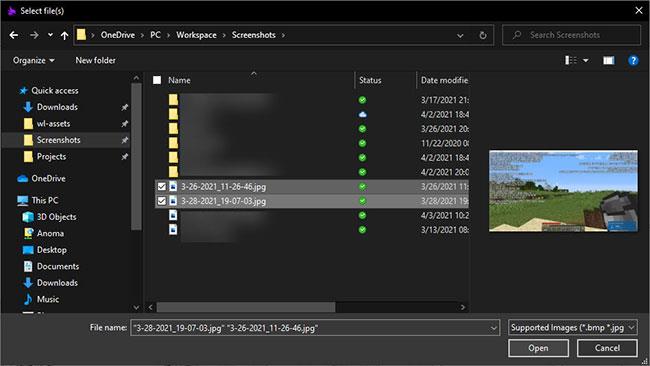
Odaberite sve JPG slike koje želite komprimirati ili smanjiti veličinu datoteke
5. U prozoru aplikacije postavite kvalitetu slike na 80 u opcijama kompresije. Kao opće pravilo, postavljanje kvalitete slike između 80% i 90% osigurat će dobru ravnotežu između veličine datoteke i kvalitete slike. U slučaju da ste se pitali, što je niža postavka kvalitete, to će biti manja veličina datoteke. Zatim odaberite potvrdni okvir Isto za sve i odaberite JPG s padajućeg izbornika Format.
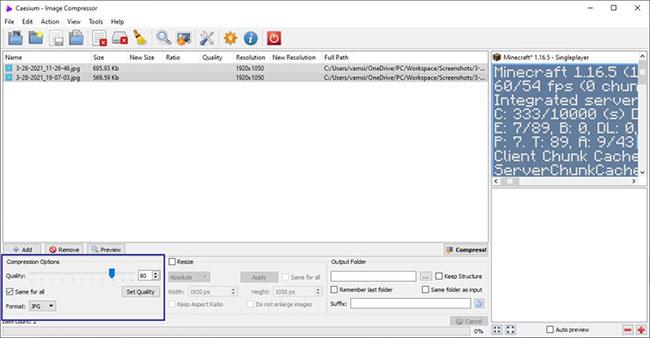
Postavite kvalitetu slike na 80
6. Odaberite potvrdni okvir Ista mapa kao ulaz u odjeljku Izlaz. Zatim provjerite je li "_compressed" dodan u polje Sufiks u istom odjeljku. Ako želite odabrati neku drugu izlaznu mapu za spremanje komprimiranih JPG datoteka, poništite odabir "Ista mapa kao ulaz" , kliknite gumb Pregledaj i odaberite mapu koju želite.
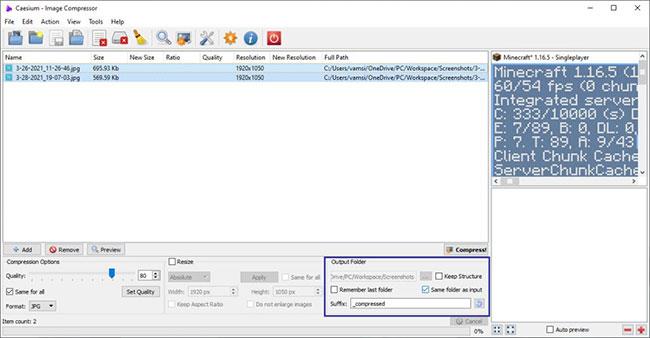
Odaberite potvrdni okvir Ista mapa kao unos
7. Na kraju kliknite gumb Komprimiraj.
8. Čim kliknete gumb, program će komprimirati sliku kako bi smanjio veličinu JPG datoteke. Kada završite, vidjet ćete poruku upozorenja koja vas obavještava. Aplikacija prikazuje stare i nove veličine datoteka u glavnom prozoru. U primjeru, veličina JPG datoteke smanjena je za 36%.
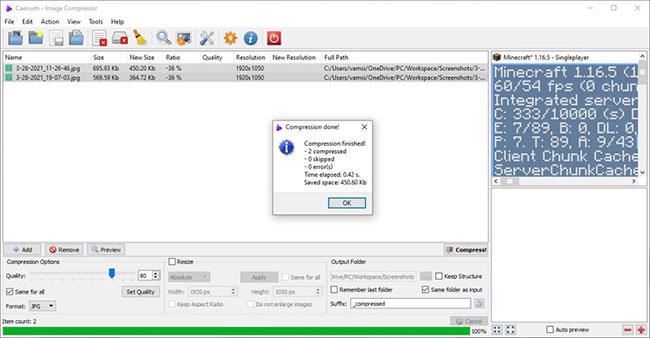
Aplikacija prikazuje stare i nove veličine datoteka u glavnom prozoru
9. Budući da je izlazna mapa ista kao ulazna mapa, komprimirane slike pronaći ćete uz izvorne slike. Komprimirane slike imat će "_compressed" na kraju naziva datoteke.

Komprimirane slike imat će "_compressed" na kraju naziva datoteke
To je sve! Jednostavno je smanjiti veličinu JPG datoteke u sustavu Windows 10, zar ne?
Nadam se da ste uspješni.
Način rada kioska u sustavu Windows 10 način je za korištenje samo 1 aplikacije ili pristupanje samo 1 web mjestu s gostujućim korisnicima.
Ovaj će vam vodič pokazati kako promijeniti ili vratiti zadanu lokaciju mape Camera Roll u sustavu Windows 10.
Uređivanje hosts datoteke može uzrokovati da ne možete pristupiti Internetu ako datoteka nije pravilno izmijenjena. Sljedeći članak će vas voditi kako urediti datoteku hosts u sustavu Windows 10.
Smanjenje veličine i kapaciteta fotografija olakšat će vam njihovo dijeljenje ili slanje bilo kome. Konkretno, u sustavu Windows 10 možete grupno mijenjati veličinu fotografija uz nekoliko jednostavnih koraka.
Ako ne morate prikazivati nedavno posjećene stavke i mjesta iz sigurnosnih ili privatnih razloga, to možete jednostavno isključiti.
Microsoft je upravo izdao Windows 10 Anniversary Update s mnogim poboljšanjima i novim značajkama. U ovom novom ažuriranju vidjet ćete mnogo promjena. Od podrške za Windows Ink olovku do podrške za proširenje preglednika Microsoft Edge, izbornik Start i Cortana također su značajno poboljšani.
Jedno mjesto za kontrolu mnogih operacija izravno na paleti sustava.
U sustavu Windows 10 možete preuzeti i instalirati predloške grupnih pravila za upravljanje postavkama Microsoft Edgea, a ovaj će vam vodič pokazati postupak.
Dark Mode je sučelje s tamnom pozadinom u sustavu Windows 10, koje pomaže računalu uštedjeti energiju baterije i smanjuje utjecaj na oči korisnika.
Programska traka ima ograničen prostor, a ako redovito radite s više aplikacija, brzo bi vam moglo ponestati prostora za prikvačivanje više vaših omiljenih aplikacija.









