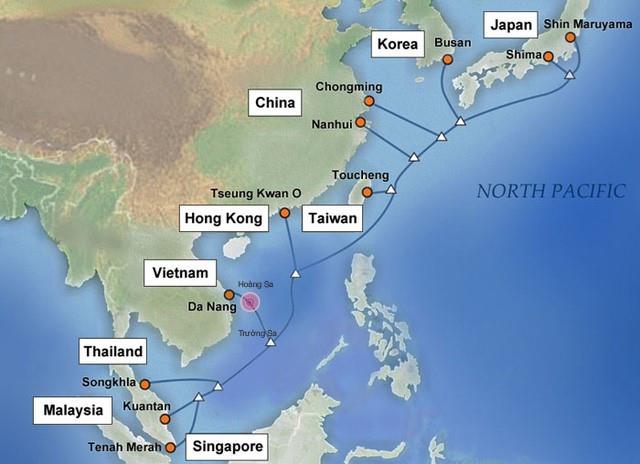Obično, kada igramo igre na Windows 10, bit će izuzetno glatko jer Windows 10 posjeduje nadograđene značajke u usporedbi s prethodnim operativnim sustavima. Međutim, kod FPS igara, fenomen trzanja ili kašnjenja, također poznat kao Low FPS, pojavljuje se kada igrate na Windows 10.
To je zato što je značajka Game Bar ugrađena u aplikaciju Xbox na Windows 10, pomažući korisnicima da slikaju dok igraju igre. Kada pokrenemo igre, Game Bar će se također automatski pokrenuti i utjecati na performanse FPS igranja na Windows 10. Najbolji način je onemogućiti značajku Game Bar na Windows 10.
Korak 1:
U traci za pretraživanje na Windowsima upisujemo ključnu riječ regedit i pristupamo rezultatima.
Korak 2:
Na sučelju prozora uređivača registra pristupamo sljedećoj stazi:
HKEY_CURRENT_USER\System\GameConfigStore

Zatim pogledajte sučelje s desne strane, desnom tipkom miša kliknite GameDVR_Enabled i odaberite Modify...

Korak 3:
Pojavljuje se prozor Uredi DWORD (32-bitnu) vrijednost . Ovdje ćemo promijeniti vrijednost vrijednosti GameDVR_Enabled. U okviru Value Data promijenite vrijednost s 1 na 0 , a zatim kliknite OK za spremanje promjena.

Korak 4:
Nastavite pristupiti sljedećoj poveznici:
HKEY_LOCAL_MACHINE\SOFTWARE\Policies\Microsoft\Windows
Desnom tipkom miša kliknemo na Windows i izaberemo New > Key .

Korak 5:
Imenujte novi Key GameDVR . Zatim kliknite desnom tipkom miša i odaberite Novo > DWORD (32-bitna) vrijednost .

Korak 6:
Gledajući sučelje s desne strane, imenovat ćete novi DWORD AllowGameDVR .

Korak 7:
Dvaput kliknemo na AllowGameDVR da promijenimo vrijednost vrijednosti. U Value data unosimo vrijednost 0 , a zatim kliknemo OK za spremanje promjena.

Nakon dovršetka koraka za promjenu parametara na Windows 10, ponovno pokrećemo računalo kako bi promjene stupile na snagu. FPS igre kada se igraju na Windows 10 više neće zastajkivati ili kasniti kao prije.
Više informacija potražite u sljedećim člancima:
Želimo vam uspjeh!