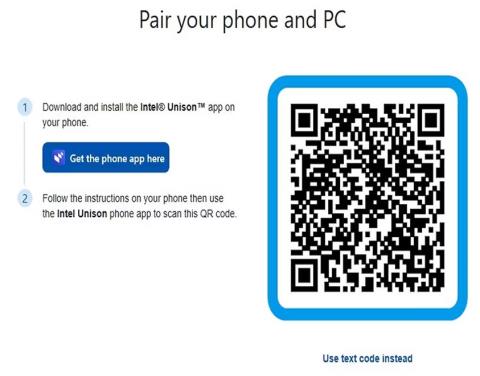Svi znamo da je sigurnosno kopiranje ili sinkronizacija podataka na vašim pametnim telefonima vrlo važno, posebno kada želite nadogradnju na noviji uređaj ili jednostavno želite spremiti kopiju svojih podataka.
Ako tražite jednostavan način da to učinite, trebali biste isprobati novu aplikaciju Intel Unison. Na računalu možete pristupiti kontaktima, porukama, zapisima poziva, fotografijama itd. Pogledajmo pobliže kako sinkronizirati svoje Android i iOS uređaje s računalom sa sustavom Windows 11 u sljedećem članku!
Što je aplikacija Intel Unison?
Aplikacija Intel Unison omogućuje vam povezivanje vašeg Android ili iOS uređaja s Windows 11 računalom ili Intel Evo uređajem. Intelovi uređaji usklađeni s Evo uključuju niz vrhunskih prijenosnih računala testiranih kako bi zadovoljili kriterije za performanse, trajanje baterije i cjelokupno korisničko iskustvo.
Aplikacija radi na sličan način kao Microsoft Phone Link. Obavijesti i poruke možete primati i odgovarati na njih izravno sa zaslona računala. Također možete slati i primati datoteke i slike između svojih uređaja. Intel Unison trenutno je u fazi predstavljanja i bit će dostupan u većini regija u kratkom vremenskom razdoblju.
Za pokretanje aplikacije potreban vam je Android uređaj s verzijom 9.0 ili novijom. Za iOS uređaje trebat će vam verzija 15.0 ili novija. Međutim, Intel Unison može raditi samo na računalnim uređajima koji ispunjavaju osnovne zahtjeve kompatibilnosti koje je naveo Intel.
Intel Unison je jednostavan za postavljanje i korištenje. Osim toga, možete upućivati i primati pozive sa svog Windows računala ili prijenosnog računala putem Bluetootha.
Kako postaviti aplikaciju Intel Unison na Android ili iOS uređaju
Lako je postaviti i koristiti aplikaciju Intel Unison na vašem Android/iOS uređaju. Evo kako to učiniti:
1. Na svom Windows 11 uređaju instalirajte aplikaciju Intel Unison iz Microsoftove trgovine te na Android i iOS uređaje.
Preuzmite Intel Unison za Android Preuzmite Intel Unison za iOS Preuzmite Intel Unison za Windows
2. Provjerite ima li vaš pametni telefon uključenu Bluetooth funkciju i aktivnu internetsku vezu. Nakon instalacije dodijelite potrebna dopuštenja aplikaciji.
3. Možete izravno upariti svoj telefon pomoću QR koda ili tekstualnog koda.

Uparite uređaj sinkrono
4. Kada završite, primit ćete drugi kod na svoj telefon. Provjerite odgovara li kodu na vašem računalu i kliknite Potvrdi.
5. Bit ćete upitani za dopuštenje na vašem pametnom telefonu. Kliknite Dopusti za uspješno uparivanje telefona i računala. Nakon što su oba uređaja verificirana, sve je spremno!

Obavijest o uspješnom uparivanju za Intel Unison na Android uređaju
6. Zatim ćete vidjeti uvodni zaslon koji ističe značajke aplikacije.

Značajke Intel Uniona
7. Odaberite bilo koju od značajki, kao što je Sinkronizacija obavijesti za početak. Na lijevoj strani stranice vidjet ćete obavijesti sa svog telefona. Također možete prenositi datoteke između svojih uređaja.

Obavijest Intel Union-a
8. Možete kliknuti bilo koju značajku u lijevom izborniku za pristup kontaktima, galerijskim slikama i funkcijama poziva.
Postupak postavljanja sličan je za Android i iOS uređaje. Možda ćete morati dodijeliti dodatna dopuštenja na temelju modela vašeg uređaja i verzije softvera.
Nakon postavljanja vašeg uređaja i računala, proces sinkronizacije je jednostavan i besprijekoran. Također ćete imati opcije za prijenos datoteka itd.
Sljedeći put kada budete u pokretu i trebate pristupiti svojim datotekama na računalu sa sustavom Windows 11, razmislite o korištenju Intel Unison za besprijekoran pristup, sinkronizaciju i dijeljenje na svim vašim uređajima. Ako radite na dva ili više računalnih uređaja, također biste mogli razmisliti o sinkronizaciji postavki između više Windows 10 ili 11 uređaja za besprijekoran doživljaj.