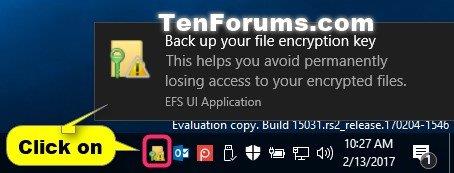Šifrirani datotečni sustav (EFS) ugrađeni je alat za šifriranje u sustavu Windows koji se koristi za šifriranje datoteka i mapa na NTFS pogonima kako bi se zaštitili od neželjenog pristupa.
EFS omogućuje transparentno šifriranje i dešifriranje datoteka za korisničke račune, koristeći standardne, napredne algoritme enkripcije. Svaki pojedinac ili aplikacija bez odgovarajućeg ključa za šifriranje datoteke ne može otvoriti šifrirane datoteke i mape. Šifriranje je najjača zaštita koju Windows nudi kako bi vam pomogao da zaštitite svoje osobne datoteke i mape.
Stvaranje sigurnosne kopije certifikata i ključa za enkripciju PFX datoteke pomaže vam da izbjegnete trajni gubitak pristupa šifriranim datotekama i mapama ako se izvorni certifikat i ključ izgube ili oštete.
Ako izgubite pristup svojim šifriranim datotekama i mapama, nećete ih moći ponovno otvoriti osim ako ne vratite certifikat i ključ za šifriranje datoteke koji se koristi s EFS-om.
Ovaj će vam vodič pokazati kako izraditi sigurnosnu kopiju certifikata i ključeva za šifriranje datoteka koji se koriste s Encrypting File System (EFS) u izdanjima Windows 10 Pro, Enterprise i Education.
Izradite sigurnosnu kopiju trenutnog ključa za šifriranje EFS datoteke i certifikata iz EFS ikone ili obavijesti
Vidjet ćete EFS ikonu i obavijest kad god se stvori novi certifikat i ključ za šifriranje datoteke.
To se obično događa nakon što prvi put šifrirate datoteku ili mapu ili ručno generirate novi ključ pomoću naredbe Cipher.
1. Pritisnite EFS obavijest ili ikonu programske trake.

Pritisnite ikonu programske trake ili EFS obavijest
2. Pritisnite Sigurnosno kopiraj sada .
3. Pritisnite Dalje.
4. Odaberite okvir Lozinka , unesite lozinku kojom želite zaštititi sigurnosnu kopiju privatnog ključa, ponovno unesite ovu lozinku za potvrdu i kliknite Dalje.
Unesite lozinku koju želite
5. Pritisnite gumb Pregledaj , dođite do mjesta na koje želite spremiti sigurnosnu kopiju, unesite naziv datoteke koji želite, kliknite Spremi > Dalje.
6. Pritisnite Završi.
7. Kada proces izvoza uspješno završi, kliknite OK.
Izradite sigurnosnu kopiju certifikata i ključeva za enkripciju EFS datoteke u Upravitelju certifikata
1. Pritisnite tipke Win + R da otvorite Run , unesite certmgr.msc u Run i kliknite OK da otvorite Certificates Manager.
2. Na lijevoj ploči certmgr proširite Personal i otvorite Certificates.
3. Na desnoj ploči Certifikata , odaberite sve certifikate za Encrypting File System u stupcu Intended Purpose , desnom tipkom miša kliknite ili dugo pritisnite te odabrane certifikate, kliknite Svi zadaci > Izvezi .

Kliknite Svi zadaci > Izvezi
4. Pritisnite Dalje.
5. Odaberite Da, izvezi privatni ključ i kliknite Dalje.
6. Pritisnite Dalje.
7. Odaberite okvir Lozinka , unesite lozinku kojom želite zaštititi sigurnosnu kopiju privatnog ključa, ponovno unesite ovu lozinku za potvrdu i kliknite Dalje.
8. Pritisnite gumb Pregledaj , dođite do mjesta na koje želite spremiti sigurnosnu kopiju, unesite naziv datoteke koju želite za sigurnosnu kopiju, kliknite Spremi > Dalje .
9. Pritisnite Završi.
10. Kada izvoz uspješno završi, kliknite OK.
Napravite sigurnosnu kopiju trenutnog ključa za šifriranje EFS datoteke i certifikata u naredbenom retku
1. Otvorite naredbeni redak .
2. Kopirajte i zalijepite naredbu u nastavku u naredbeni redak , zatim pritisnite Enter.
cipher /x "%UserProfile%\Desktop\MyEFSCertificates"
3. Pritisnite U redu.
4. Unesite lozinku kojom želite zaštititi sigurnosnu kopiju privatnog ključa u naredbeni redak i pritisnite Enter.
5. Ponovno upišite ovu lozinku za potvrdu i pritisnite Enter.

Unesite lozinku u naredbeni redak
6. Nakon što je EFS certifikat uspješno sigurnosno kopiran, možete zatvoriti naredbeni redak ako želite.
7. Datoteka MyEFSCertificates.PFX sada je spremljena na radnu površinu. Ovo je sigurnosna kopija vašeg trenutnog ključa za šifriranje datoteke i certifikata.