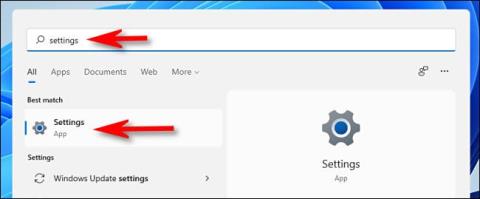Windows Insider Program je program koji je Microsoft kreirao kako bi korisnici mogli sudjelovati u testiranju i ocjenjivanju verzija Windowsa prije službenog lansiranja. Korisnici će pomoći Microsoftu pronaći pogreške, procijeniti izvedbu i potom izvijestiti Microsoft kako bi se odmah prilagodili.
Prilikom pokretanja Windowsa 11, Microsoft je također dopustio korisnicima da ga prvo testiraju kroz Windows Insider Program. Prva pretpregledna verzija sustava Windows 11 sada je objavljena korisnicima koji sudjeluju u programu Windows Insider.
Ako prvo želite iskusiti Windows 11, možete instalirati verziju koja je procurila ili se pridružiti Windows Insider programu. Prednost programa Windows Insider je u tome što možete instalirati Windows 11 čak i ako ne ispunjava Microsoftove minimalne konfiguracijske zahtjeve. To potvrđuje i sam Microsoft.
U ovom članku Quantrimang će vas uputiti kako se pridružiti programu Windows Insider kako biste rano iskusili Windows 11.
Kako se pridružiti programu Windows Insider
Korak 1 : Potreban vam je Microsoft račun. Ako ga nemate, možete pogledati kako stvoriti Microsoftov račun
Korak 2 : Na računalu sa sustavom Windows 10 pritisnite Windows + I da biste otvorili Postavke
Korak 3 : U prozoru postavki odaberite Ažuriranje i sigurnost

Korak 4: Pretražite i kliknite Windows Insider Program na desnoj traci
Korak 5 : Kliknite Započnite

Korak 6 : pričekajte da se zaslon učita, zatim kliknite Poveži račun

Korak 7 : Ovdje birate račun na koji ste se već prijavili ili se prijavite na Microsoftov račun koji ste upravo stvorili klikom na Microsoftov račun . Druga mogućnost je da možete koristiti Microsoft račun koji je izdala agencija, organizacija, škola... klikom na Radni ili školski račun . Nakon odabira kliknite Nastavi

Korak 8 : Prijavite se na svoj račun. Ako odaberete postojeći račun za prijavu, ne morate učiniti ovaj korak
Korak 9 : Zaslon će vam prikazati 3 opcije. Nakon odabira kliknite Potvrdi za potvrdu. Pojedinosti o opcijama su sljedeće:
- Dev Channel : Ovo je idealan izbor za korisnike koji duboko razumiju tehnologiju. Ova vam opcija također daje najnovije i najstarije verzije sustava Windows 11. Međutim, njegovo je ograničenje to što možete naići na mnoge probleme povezane s performansama i niskom stabilnošću.
- Beta kanal : ovo je opcija na koju Microsoft potiče korisnike Windows Insider programa da se pridruže. Iako su sporije od Dev Channel-a, Beta Channel Windows 11 verzije su pouzdanije i stabilnije. Doprinosi korisnika Beta kanala također imaju veći utjecaj na razvoj i dovršetak Windowsa 11.
- Kanal za pregled izdanja : ovo je idealno za one koji žele pregledati zakrpe i neke važne značajke s opcijom pristupa sljedećem ažuriranju sustava Windows 10 neposredno prije nego što bude objavljeno korisnicima Global. Ovo je preporučeni izbor za prosječnog potrošača.

Korak 10 : Pojavljuje se novi zaslon koji vas podsjeća da pridruživanje programu Windows Insider znači da dopuštate Microsoftu prikupljanje informacija o vašem iskustvu sa sustavom Windows s vašeg računala. Osim toga, Microsoft još jednom podsjeća da ćete korištenjem testnih verzija naići na više pogrešaka nego inače. Kliknite Potvrdi za potvrdu ili Odustani za "okretanje automobila" ako nije spremno

Korak 11 : Kliknite Restart Now kako biste ponovno pokrenuli računalo i odmah primijenili promjene koje ste upravo napravili ili odaberite Restart Later
Napomena: Microsoft je trenutačno pokrenuo Windows 11 Insider Preview za korisnike koji sudjeluju u Beta kanalu. Verzija Beta kanala sustava Windows 11 je verzija 22000.100, ali ne uključuje značajku Chat from Microsoft Team.
Kako preuzeti i instalirati Windows 11 Insider Preview
Trenutno je Microsoft izdao prvi Windows 11 Insider Preview za korisnike koji sudjeluju u Windows Insider programu. Proces ažuriranja i instalacije odvija se brzo i ne gubi vaše podatke. Za preuzimanje i instalaciju slijedite ove korake:
Korak 1 : Pridružite se programu Windows Insider prema gornjim uputama
Korak 2 : Nakon ponovnog pokretanja računala, pritisnite Windows + I da biste otvorili Postavke , a zatim odaberite Ažuriranje i sigurnost .
Korak 3 : Kliknite Provjeri ažuriranja

Korak 4 : Vidjet ćete da vas sustav obavještava da je ažuriranje za Windows 11 dostupno i sustav će automatski preuzeti ovo ažuriranje. Proces preuzimanja i instalacije traje oko 1 do 2 sata, ovisno o brzini vaše mreže

Korak 5 : Kada instalacija završi, sustav će prikazati obavijest u donjem desnom kutu ekrana tražeći od vas da ponovno pokrenete računalo kako biste nastavili proces instalacije. Ako niste spremni, možete odabrati ponovno pokretanje navečer ili zakazati ponovno pokretanje

Korak 6 : Pričekajte da sustav instalira ažuriranje, ovaj proces traje nekoliko minuta i vaš uređaj će se ponovno pokrenuti nekoliko puta.
Proces instalacije je dovršen, prijavite se na svoj uređaj za iskustvo.
Kako instalirati Windows 11 Insider Preview iz verzije Windows 11 dev koja je procurila
Ako instalirate verziju Windows 11 dev koja je prethodno procurila, također možete ažurirati na Windows 11 Insider Preview. Kako to učiniti je jednostavno:
Korak 1 : Registrirajte se za pridruživanje programu Windows Insider prema gornjim uputama
Korak 2 : Provjerite ima li ažuriranja i instalirajte prema uputama sustava
Sretno!