Kako se prijaviti u Windows 11 pomoću otiska prsta

Jeste li znali da se možete prijaviti na svoje Windows 11 računalo pomoću otiska prsta putem Windows Hello? Istražimo sada.

Jeste li znali da se na Windows 11 računalo možete prijaviti otiskom prsta? Istražimo sada.
Sadržaj članka
Otisak prsta svake osobe je jedinstven, pa će postavljanje otiska prsta za prijavu na vaše računalo pomoći u povećanju sigurnosti vašeg uređaja. Ova se metoda također smatra puno lakšom za korištenje nego da morate zapamtiti lozinku za prijavu. U slučaju da vaše prijenosno računalo ima ugrađeni senzor otiska prsta, odmah upotrijebite Windows Hello za Win 11 da aktivirate prijavu otiskom prsta.
Windows Hello je Microsoftova biometrijska sigurnosna značajka koja koristi prepoznavanje lica i otisak prsta ili PIN broj kako bi vam pomogla da se lako prijavite na Windows 11 uređaje.
Kako biste mogli koristiti način za prijavu na uređaju s otiskom prsta u sustavu Windows 11, trebate slijediti korake u nastavku. Također imajte na umu da ćete prije postavljanja otiska prsta morati postaviti lozinku za prijavu na računalo. U slučaju da ne znate kako to učiniti, možete pogledati članak u nastavku.
Korak 1: Pritisnite kombinaciju tipki Windows + i ili idite na izbornik Start i odaberite Postavke.
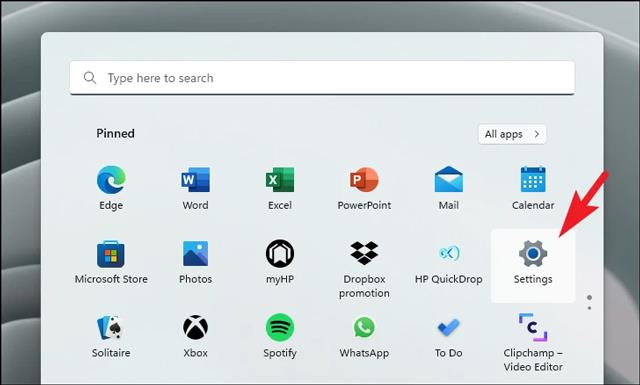
Korak 2: Idite na odjeljak Računi .
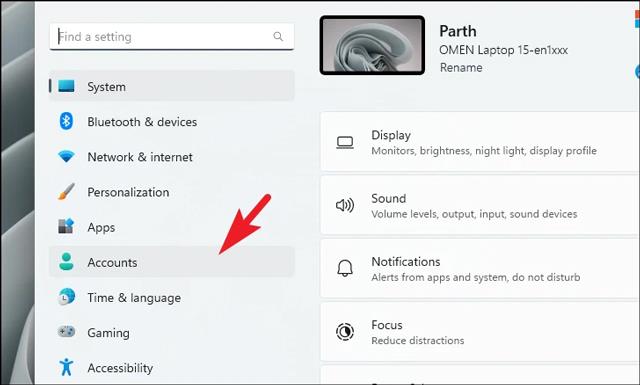
Korak 3: Kliknite na Opcije prijave na lijevoj strani sučelja.
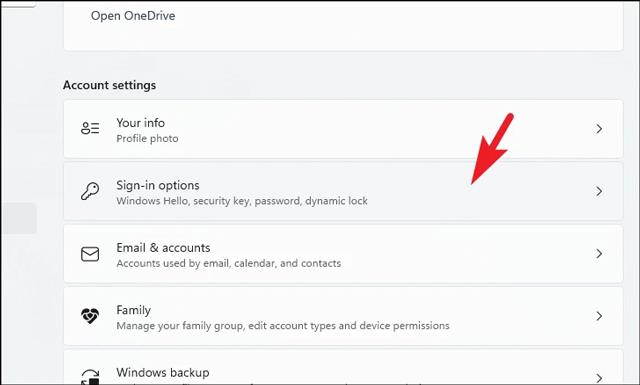
Korak 4: Kliknite Prepoznavanje otiska prsta u odjeljku Načini prijave.
Korak 5: Pojavljuje se odjeljak za proširenje, ovdje pritisnete Postavi za početak procesa instalacije otiska prsta.
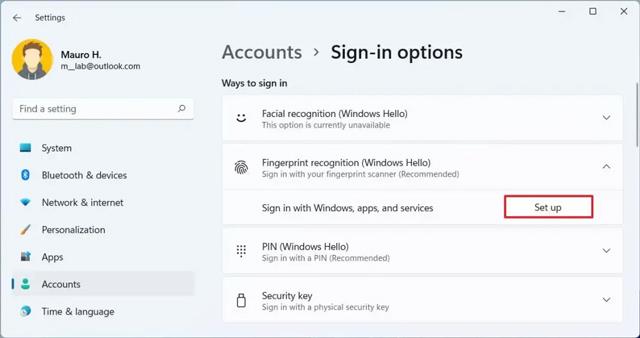
Korak 6: Kliknite gumb Početak u novom prozoru koji se pojavi.
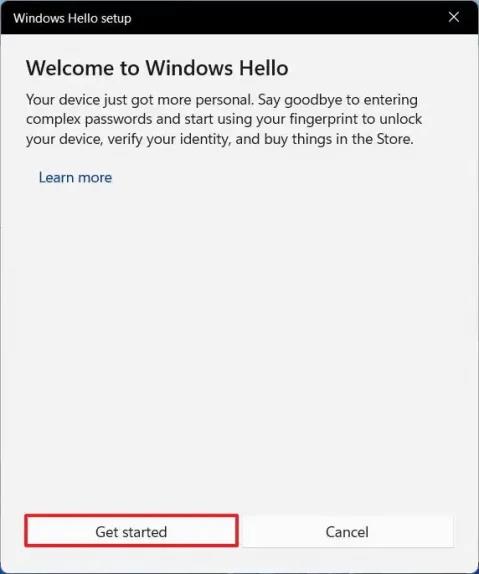
Korak 7: Provjerite lozinku za prijavu na svoj uređaj.
Korak 8: Kontinuirano dodirujte ili povlačite i podižite prst na senzoru otiska prsta ugrađenom u prijenosno računalo dok se otisak prsta u potpunosti ne prepozna.
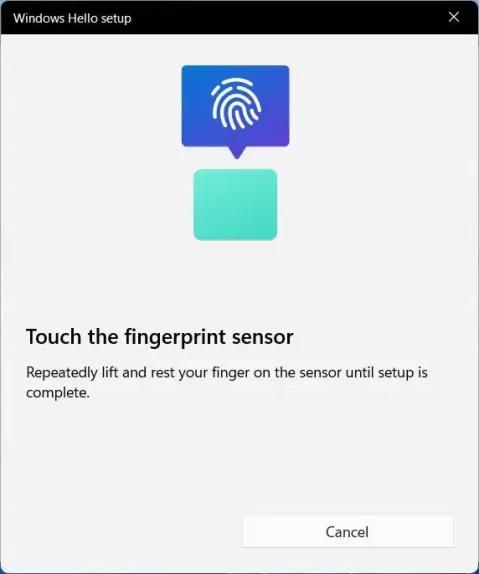
Mali savjet za vas je da kliknete Dodaj još jedan prst kako biste dodali još jedan uzorak otiska prsta u slučaju da prst koji uzorkujete ima problema prilikom prijave.
Nakon što dovršite gore navedene korake, možete zaključati svoj uređaj i pokušati ga ponovno otključati pomoću otiska prsta.
Ako više ne želite koristiti prijavu uređaja otiskom prsta u sustavu Windows 11, slijedite ove korake:
1. korak: otvorite Postavke.
Korak 2: Kliknite Računi.
Korak 3: Odaberite opcije prijave.
Korak 4: pristupite prepoznavanju otiska prsta.
Korak 5: Kliknite Ukloni u odjeljku proširenja.
Korak 6: Ponovno kliknite gumb Ukloni kako biste potvrdili otkazivanje načina prijave na računalo s otiskom prsta.
Korak 7: Potvrdite lozinku za prijavu na uređaj i odaberite U redu za dovršetak.
Nakon što odbacite način rada otiska prsta, možete se nastaviti prijavljivati na svoj uređaj koristeći svoju uobičajenu lozinku za prijavu.
Iznad je opisano kako se prijaviti u Windows 11 pomoću otiska prsta koji vam Quantrimang želi predstaviti. Želimo vam uspjeh u primjeni ove značajke.
Način rada kioska u sustavu Windows 10 način je za korištenje samo 1 aplikacije ili pristupanje samo 1 web mjestu s gostujućim korisnicima.
Ovaj će vam vodič pokazati kako promijeniti ili vratiti zadanu lokaciju mape Camera Roll u sustavu Windows 10.
Uređivanje hosts datoteke može uzrokovati da ne možete pristupiti Internetu ako datoteka nije pravilno izmijenjena. Sljedeći članak će vas voditi kako urediti datoteku hosts u sustavu Windows 10.
Smanjenje veličine i kapaciteta fotografija olakšat će vam njihovo dijeljenje ili slanje bilo kome. Konkretno, u sustavu Windows 10 možete grupno mijenjati veličinu fotografija uz nekoliko jednostavnih koraka.
Ako ne morate prikazivati nedavno posjećene stavke i mjesta iz sigurnosnih ili privatnih razloga, to možete jednostavno isključiti.
Microsoft je upravo izdao Windows 10 Anniversary Update s mnogim poboljšanjima i novim značajkama. U ovom novom ažuriranju vidjet ćete mnogo promjena. Od podrške za Windows Ink olovku do podrške za proširenje preglednika Microsoft Edge, izbornik Start i Cortana također su značajno poboljšani.
Jedno mjesto za kontrolu mnogih operacija izravno na paleti sustava.
U sustavu Windows 10 možete preuzeti i instalirati predloške grupnih pravila za upravljanje postavkama Microsoft Edgea, a ovaj će vam vodič pokazati postupak.
Dark Mode je sučelje s tamnom pozadinom u sustavu Windows 10, koje pomaže računalu uštedjeti energiju baterije i smanjuje utjecaj na oči korisnika.
Programska traka ima ograničen prostor, a ako redovito radite s više aplikacija, brzo bi vam moglo ponestati prostora za prikvačivanje više vaših omiljenih aplikacija.









