Kako se prijaviti svojim licem, instalirati Face ID na Windows 10
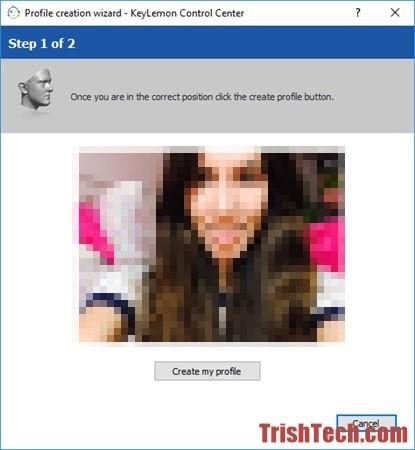
Vaše računalo ne može koristiti Windows Hello za prijavu vašim licem? Pročitajte ovaj članak da biste se prijavili pomoću prepoznavanja lica!
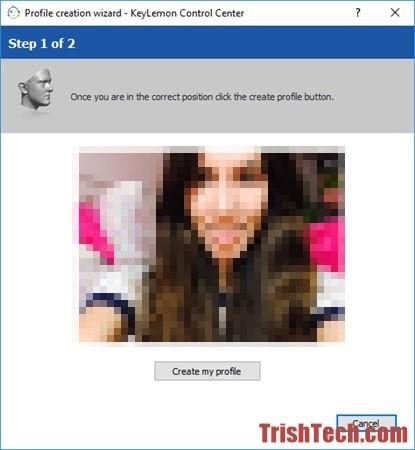
U novoj verziji sustava Windows 10 , Microsoft je dodao ugrađenu značajku prijave za prepoznavanje lica, ali ova značajka radi samo s web kamerama na prijenosnim računalima kompatibilnim sa sustavom Windows Hello . U protivnom ćete vidjeti poruku "Windows Hello nije dostupan na ovom uređaju" u postavkama sustava Windows. Da biste mogli koristiti ovu značajku, trebate kupiti računalo kompatibilno sa sustavom Windows Hello ili koristiti softver treće strane za prepoznavanje lica kao što je KeyLemon.
KeyLemon je softver za prepoznavanje lica za Windows i Mac koji radi sa svim različitim vrstama web kamera. Koristeći KeyLemon, možete se prijaviti na Windows ili Mac i otključati svoje računalo samo sjedeći ispred njega umjesto da upisujete lozinku. KeyLemon također nudi opcije za povratak na prijavu lozinkom, ali korisnici mogu ukloniti ovu opciju iz postavki KeyLemona.
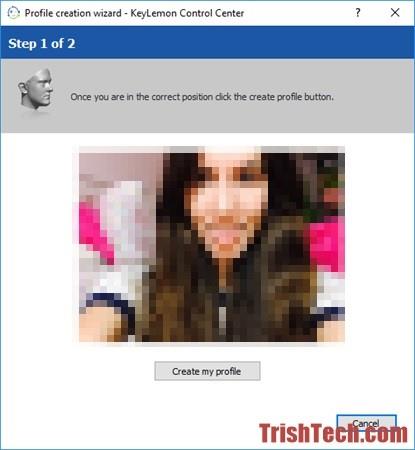
Nakon što preuzmete softver s web stranice da.keylemon.com i instalirate ga, izradite korisnički profil za prepoznavanje lica za trenutni korisnički račun. Zatim pogledajte web kameru, KeyLemon će vas fotografirati, a zatim kliknite gumb Stvori moj profil za nastavak, unesite korisničku lozinku za trenutnog korisnika. Podatke o prepoznavanju lica možete kasnije promijeniti "prilagođavanjem" prepoznavanja lica različitim okruženjima.
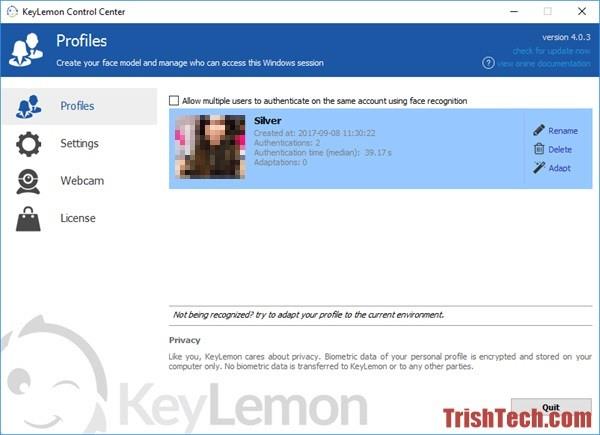
U postavkama korisnici mogu promijeniti razinu sigurnosti od srednje do visoke. Uz visoke sigurnosne postavke, softver dopušta samo prijavu pomoću prepoznavanja lica. U srednjim sigurnosnim postavkama možete se prebaciti na prijavu lozinkom. Dodatno, korisnici mogu omogućiti metode protiv lažiranja poput treptanja očima (softver će od korisnika zahtijevati da trepne) i pokreta glave (zahtijeva okretanje glave lijevo i desno). Anti-spoofing vas može zaštititi od ljudi koji se pokušavaju prijaviti na vaše računalo pomoću vaše slike.
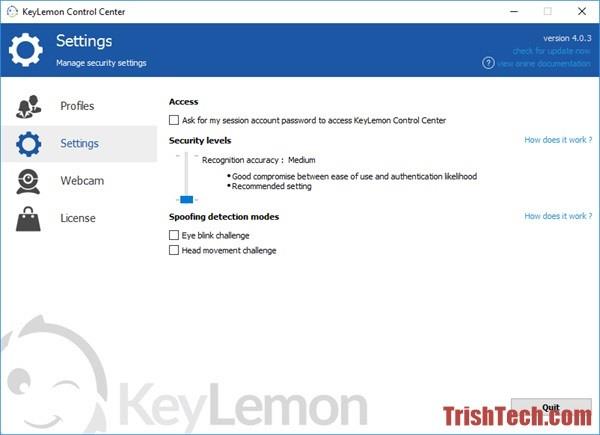
Nakon što izradite korisnički profil za prepoznavanje lica s KeyLemonom, možete se pokušati prijaviti pomoću prepoznavanja lica. Da biste se prijavili pomoću prepoznavanja lica, pritisnite Ctrl + Alt + Del , a zatim odaberite Zaključaj kako biste zaključali svoje Windows računalo. Kada pritisnete bilo koju tipku, pojavit će se prozor za prepoznavanje lica i u djeliću sekunde bit ćete prijavljeni na svoje računalo.
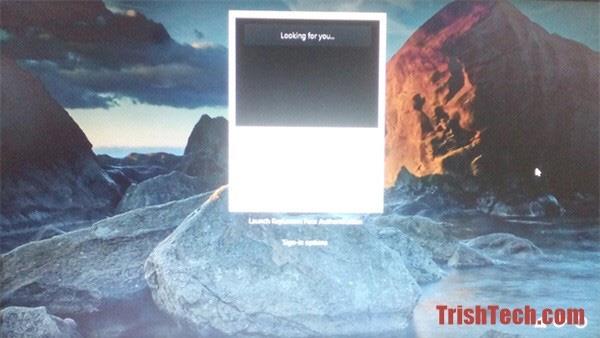
KeyLemon donosi prijavu prepoznavanjem lica na svako Windows i Mac računalo. A postavljanje je vrlo jednostavno, ne samo da pruža sigurnosne mjere protiv neovlaštenih prijava. Međutim, ovaj softver nije besplatan, besplatan je samo za isprobavanje 7 dana, a zatim korisnici moraju kupiti licencni kod.
Vidi više: Kako koristiti otisak prsta za prijavu u Windows 10?
Način rada kioska u sustavu Windows 10 način je za korištenje samo 1 aplikacije ili pristupanje samo 1 web mjestu s gostujućim korisnicima.
Ovaj će vam vodič pokazati kako promijeniti ili vratiti zadanu lokaciju mape Camera Roll u sustavu Windows 10.
Uređivanje hosts datoteke može uzrokovati da ne možete pristupiti Internetu ako datoteka nije pravilno izmijenjena. Sljedeći članak će vas voditi kako urediti datoteku hosts u sustavu Windows 10.
Smanjenje veličine i kapaciteta fotografija olakšat će vam njihovo dijeljenje ili slanje bilo kome. Konkretno, u sustavu Windows 10 možete grupno mijenjati veličinu fotografija uz nekoliko jednostavnih koraka.
Ako ne morate prikazivati nedavno posjećene stavke i mjesta iz sigurnosnih ili privatnih razloga, to možete jednostavno isključiti.
Microsoft je upravo izdao Windows 10 Anniversary Update s mnogim poboljšanjima i novim značajkama. U ovom novom ažuriranju vidjet ćete mnogo promjena. Od podrške za Windows Ink olovku do podrške za proširenje preglednika Microsoft Edge, izbornik Start i Cortana također su značajno poboljšani.
Jedno mjesto za kontrolu mnogih operacija izravno na paleti sustava.
U sustavu Windows 10 možete preuzeti i instalirati predloške grupnih pravila za upravljanje postavkama Microsoft Edgea, a ovaj će vam vodič pokazati postupak.
Dark Mode je sučelje s tamnom pozadinom u sustavu Windows 10, koje pomaže računalu uštedjeti energiju baterije i smanjuje utjecaj na oči korisnika.
Programska traka ima ograničen prostor, a ako redovito radite s više aplikacija, brzo bi vam moglo ponestati prostora za prikvačivanje više vaših omiljenih aplikacija.









