Kako se prijaviti na VPS na Windows 10, pristupiti VPS na Win 10
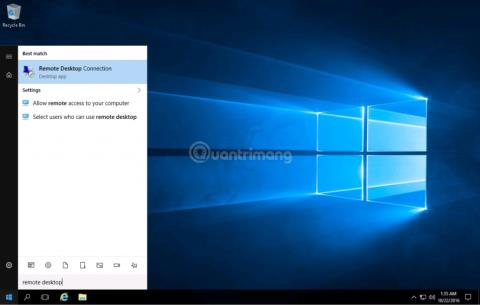
U ovom članku Tips.BlogCafeIT će vas uputiti kako se prijaviti na VPS na računalu sa sustavom Windows 10.
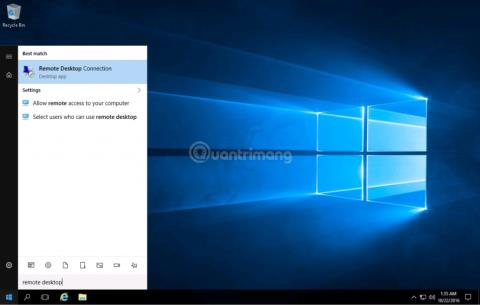
VPS je kratica za Virtual Private Server, virtualni privatni poslužitelj. U osnovi, VPS pruža virtualno računalo koje služi potrebama korisnika. VPS korisnicima pruža fleksibilna rješenja kao i novi identitet za pristup uslugama, web stranicama s ograničenim IP-om...
U ovom članku Tips.BlogCafeIT će vas uputiti kako se prijaviti na VPS na računalu sa sustavom Windows 10 .
Ovdje možete vidjeti kako pristupiti VPS-u na Mac računalima:
Kako se prijaviti na VPS na Windows 10 računalu
Prvo, da biste pristupili VPS-u, prvo morate posjedovati VPS. Možete kupiti ili unajmiti VPS od ovih pružatelja usluga. Nakon uplate, dobit ćete pristupne podatke uključujući IP, korisničko ime (korisničko ime) i Password (lozinka).
Na primjer: IP: 101.201.203.46; Korisničko ime: Administrator; Lozinka: Quantrimang@1234
Korak 1: Otvorite vezu s udaljenom radnom površinom
U sustavu Windows 10 (ili drugim verzijama sustava Windows) dostupan vam je alat za pristup VPS-u pod nazivom " Veza s udaljenom radnom površinom ". Postoje dva načina za otvaranje veze s udaljenom radnom površinom:
Metoda 1 : Pritisnite gumb Start , zatim upišite Remote Desktop , a zatim kliknite Remote Desktop Connection u rezultatima pretraživanja da biste otvorili
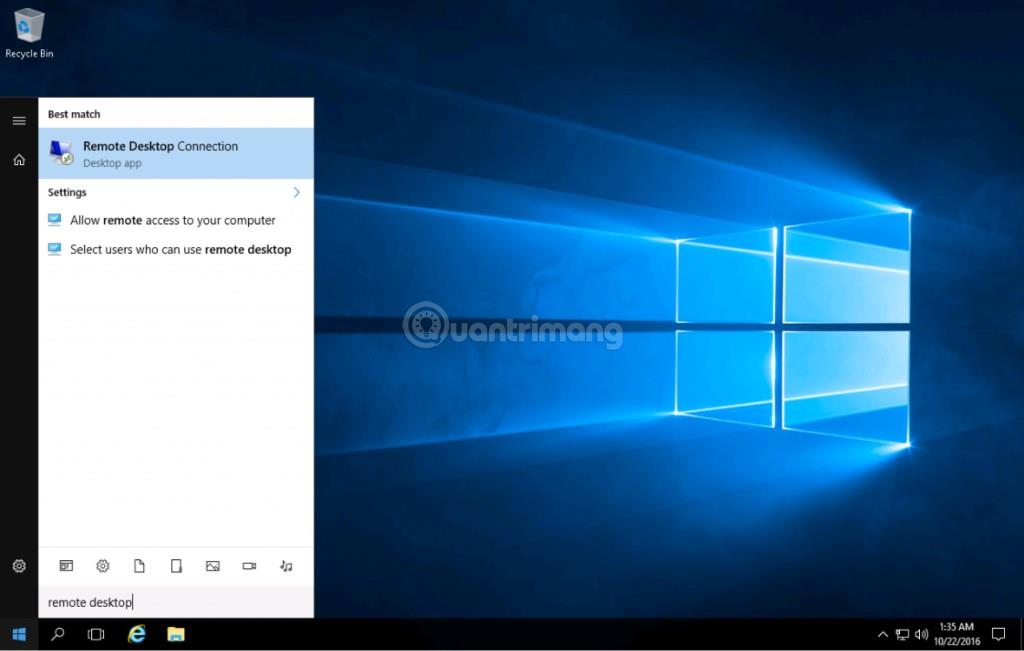
Metoda 2 : Pritisnite Windows + R za otvaranje dijaloškog okvira Pokreni , upišite mstsc, a zatim pritisnite Enter za otvaranje veze s udaljenom radnom površinom
Korak 2: Unesite IP, korisničko ime i lozinku
Zatim unesite IP u prozor veze s udaljenom radnom površinom koji se upravo pojavio. Pritisnite Poveži za prelazak na sljedeći dio.

U ovom odjeljku unesite korisničko ime i lozinku u odgovarajuće okvire i kliknite U redu. Ako želite spremiti svoje podatke za prijavu, označite okvir Zapamti me .
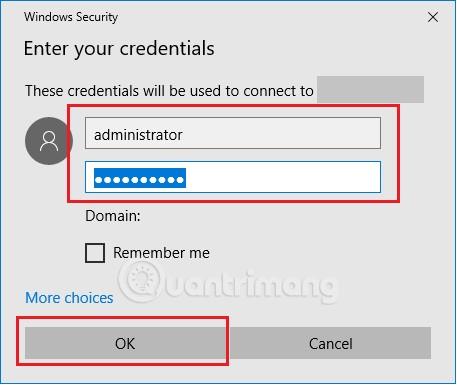
Korak 3: Potvrdite sigurnost
Pojavit će se novi prozor s upitom da potvrdite sigurnost. Morate označiti okvir Ne pitaj me .... zatim kliknite Da.
Nakon ovog koraka, proces prijave je uspješan i možete početi koristiti VPS kao svoje drugo računalo.
Sretno!
Način rada kioska u sustavu Windows 10 način je za korištenje samo 1 aplikacije ili pristupanje samo 1 web mjestu s gostujućim korisnicima.
Ovaj će vam vodič pokazati kako promijeniti ili vratiti zadanu lokaciju mape Camera Roll u sustavu Windows 10.
Uređivanje hosts datoteke može uzrokovati da ne možete pristupiti Internetu ako datoteka nije pravilno izmijenjena. Sljedeći članak će vas voditi kako urediti datoteku hosts u sustavu Windows 10.
Smanjenje veličine i kapaciteta fotografija olakšat će vam njihovo dijeljenje ili slanje bilo kome. Konkretno, u sustavu Windows 10 možete grupno mijenjati veličinu fotografija uz nekoliko jednostavnih koraka.
Ako ne morate prikazivati nedavno posjećene stavke i mjesta iz sigurnosnih ili privatnih razloga, to možete jednostavno isključiti.
Microsoft je upravo izdao Windows 10 Anniversary Update s mnogim poboljšanjima i novim značajkama. U ovom novom ažuriranju vidjet ćete mnogo promjena. Od podrške za Windows Ink olovku do podrške za proširenje preglednika Microsoft Edge, izbornik Start i Cortana također su značajno poboljšani.
Jedno mjesto za kontrolu mnogih operacija izravno na paleti sustava.
U sustavu Windows 10 možete preuzeti i instalirati predloške grupnih pravila za upravljanje postavkama Microsoft Edgea, a ovaj će vam vodič pokazati postupak.
Dark Mode je sučelje s tamnom pozadinom u sustavu Windows 10, koje pomaže računalu uštedjeti energiju baterije i smanjuje utjecaj na oči korisnika.
Programska traka ima ograničen prostor, a ako redovito radite s više aplikacija, brzo bi vam moglo ponestati prostora za prikvačivanje više vaših omiljenih aplikacija.









