Kako se pridružiti domeni Azure Active Directory (ADD) na Windows 10

U ovom vodiču naučit ćete kako dodati Azure Active Directory (ADD) domenu na računalu sa sustavom Windows 10.

IT stručnjaci već više od desetljeća povezuju računala na Active Directory (AD). Proces pridruživanja domeni je kao "obred prijelaza" za svakog IT stručnjaka kada započne svoj prvi tehnički posao. Pridruživanje AD-u na računalu omogućuje administratorima kontrolu tog računala putem značajki jedinstvene prijave (SSO), aplikacija grupnih pravila i više. Međutim, povezivanje računala s AD-om obično je ograničeno na računala s internim mrežama. Sada, s Azure AD (AAD) i Windows 10, više nismo ograničeni istim ograničenjima kao prije. Sada možemo koristiti oblak za dodavanje domene na računalo.
U ovom članku će vam biti pokazano kako se pridružiti ADD domeni na vašem računalu. Ali prvo morate zadovoljiti neke od sljedećih uvjeta: računalo mora koristiti Windows 10 operativni sustav jer je ovo prvi Windows operativni sustav s ovom mogućnošću i mora biti registrirano za Azure, postaviti Azure domenu na njemu.
Da biste dodali Azure AD domenu na svoje računalo sa sustavom Windows 10, prvo morate otići na zaslon postavki. Da biste to učinili, idite do izbornika Start sustava Windows 10 i upišite " postavke" . U rezultatima kliknite aplikaciju Postavke i odaberite Sustav u prozoru Postavke koji se pojavi.
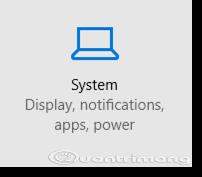
U prozoru Sustav odaberite O , a zatim kliknite gumb Pridružite se Azure AD-u .
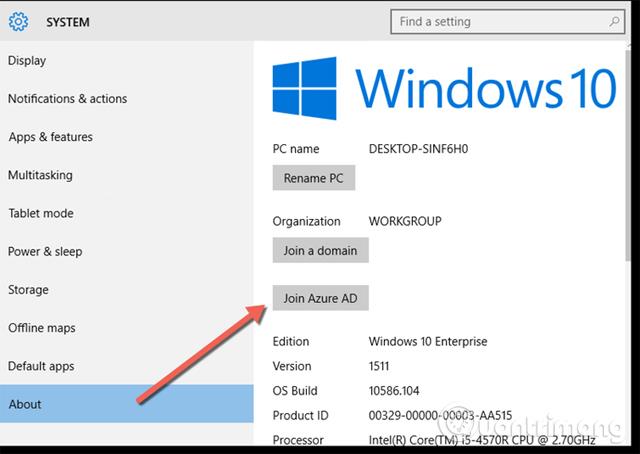
Unesite adresu e-pošte i lozinku svoje tvrtke i kliknite na Prijava.
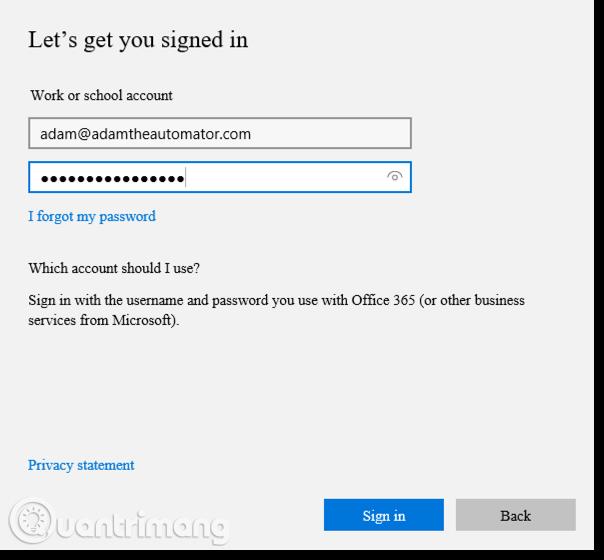
Zatim se pojavljuje poruka koja vas podsjeća da to stvarno želite učiniti. Budući da je vašem Windows 10 računalu dodan Azure AD, ono preuzima kontrolu nad vašom organizacijom. To znači da ako organizacija ima različita grupna pravila ili druge postavke konfigurirane za primjenu na svim računalima, vaše će računalo odmah primijeniti sve promjene postavki.

Nakon klika na Join , uređaj će se na trenutak zaustaviti dok sustav Windows 10 dodaje domenu, a ako budete imali sreće vidjet ćete obavijest da se računalo uspješno pridružilo domeni.
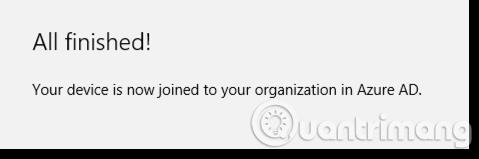
Kako biste potvrdili da je uređaj uspješno dodan u Azure AD, možete otići na klasični Azure portal i kliknuti na DODAJ domenu.
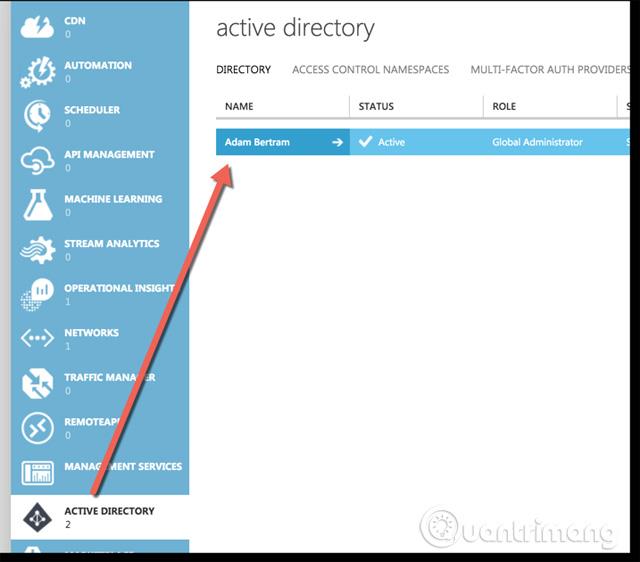
Ovdje kliknite na Korisnici i dodirnite korisničko ime s kojim ste se upravo registrirali.
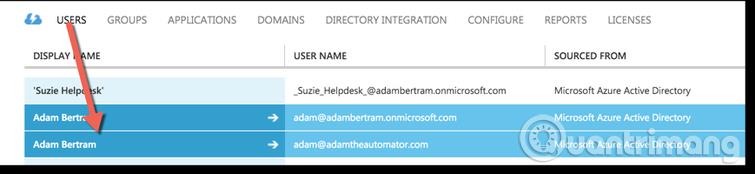
Zatim kliknite na Uređaji na vrhu i vidjet ćete naziv računala koje je upravo dodalo AAD.
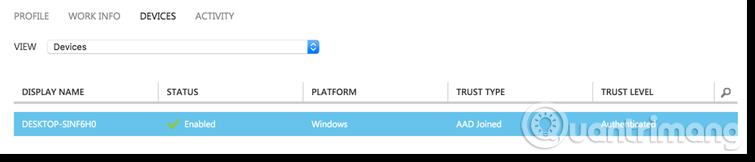
Ako vidite naziv računala koje ste upravo registrirali, uspješno ste se pridružili svojoj Azure AD domeni na Windows 10.
Želimo vam uspjeh!
Vidi više:
Način rada kioska u sustavu Windows 10 način je za korištenje samo 1 aplikacije ili pristupanje samo 1 web mjestu s gostujućim korisnicima.
Ovaj će vam vodič pokazati kako promijeniti ili vratiti zadanu lokaciju mape Camera Roll u sustavu Windows 10.
Uređivanje hosts datoteke može uzrokovati da ne možete pristupiti Internetu ako datoteka nije pravilno izmijenjena. Sljedeći članak će vas voditi kako urediti datoteku hosts u sustavu Windows 10.
Smanjenje veličine i kapaciteta fotografija olakšat će vam njihovo dijeljenje ili slanje bilo kome. Konkretno, u sustavu Windows 10 možete grupno mijenjati veličinu fotografija uz nekoliko jednostavnih koraka.
Ako ne morate prikazivati nedavno posjećene stavke i mjesta iz sigurnosnih ili privatnih razloga, to možete jednostavno isključiti.
Microsoft je upravo izdao Windows 10 Anniversary Update s mnogim poboljšanjima i novim značajkama. U ovom novom ažuriranju vidjet ćete mnogo promjena. Od podrške za Windows Ink olovku do podrške za proširenje preglednika Microsoft Edge, izbornik Start i Cortana također su značajno poboljšani.
Jedno mjesto za kontrolu mnogih operacija izravno na paleti sustava.
U sustavu Windows 10 možete preuzeti i instalirati predloške grupnih pravila za upravljanje postavkama Microsoft Edgea, a ovaj će vam vodič pokazati postupak.
Dark Mode je sučelje s tamnom pozadinom u sustavu Windows 10, koje pomaže računalu uštedjeti energiju baterije i smanjuje utjecaj na oči korisnika.
Programska traka ima ograničen prostor, a ako redovito radite s više aplikacija, brzo bi vam moglo ponestati prostora za prikvačivanje više vaših omiljenih aplikacija.









