Kako se prebaciti s javne mreže na privatnu mrežu u sustavu Windows 10

Prema zadanim postavkama, Windows će sve mreže dodijeliti javnim, ali u nekim slučajevima ta javna mreža nije sigurna za računalo korisnika.

Mrežna lokacija određuje vrstu mreže na koju se računalo povezuje s mrežnim adapterom. Prema zadanim postavkama, kada se prvi put povežete na novu mrežu (bežičnu ili žičanu), primit ćete poruku “ Želite li dopustiti da vaše računalo bude vidljivo drugim računalima i uređajima na ovoj mreži? ” (Želite li dopustiti da ovo računalo otkriju druga računala i uređaji na mreži?). Ako omogućite ovu postavku, to znači da svom računalu dopuštate dijeljenje datoteka i drugih uređaja na mreži. Stoga, na temelju mrežne lokacije koju odaberete, Windows će mreži automatski dodijeliti postavke otkrivanja mreže i automatski instalirati vatrozid za Windows i odgovarajuću sigurnost za tu vrstu mreže. Međutim, u nekim slučajevima ova javna mreža nije sigurna za računala korisnika. Stoga je bolje postaviti privatnu mrežu za korištenje.
- Javna mreža: Kad god se vaše računalo spoji na mrežu, kao što je Ethernet ili Wifi, vaše računalo će vas pitati želite li dijeliti taj uređaj s drugim uređajima na istoj mreži. Ako kliknete Da , vaše će računalo biti postavljeno na Javno . I naravno, vaše će računalo također vidjeti druge uređaje spojene na istu mrežu.
- Privatna mreža : Za razliku od javne mreže, ako kliknete Ne u dijaloškom okviru za potvrdu nakon spajanja na mrežu, vaše će računalo biti postavljeno na Privatno . A dijeljene datoteke, pisače itd. blokirat će vatrozid.
Windows je dovoljno pametan i stoga će se vatrozid postaviti prema opcijama koje odaberete. Nakon odabira opcija, bit će vam prilično teško promijeniti postavke – ako ne znate ništa o postavkama.
U članku ispod, Tips.BlogCafeIT će vas voditi kako postaviti privatnu mrežu na vašem Windows 10 računalu.

Kako postaviti privatnu mrežu na Windows 10
Korak 1 . Otvorite Mrežne postavke klikom na ikonu mreže na programskoj traci, zatim odaberite Mrežne i internetske postavke ili otvorite Postavke , kliknite na ikonu Mreža i internet .
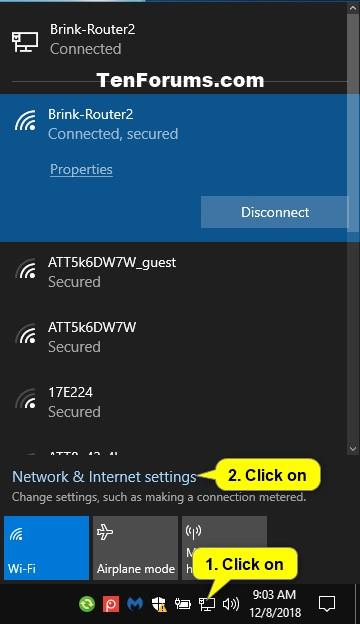
Korak 2.
Na žičanoj mreži: kliknite Ethernet s lijeve strane, a zatim kliknite Ethernet vezu (na primjer, Brink-Router2) s desne strane.
Na Wifi mreži: Kliknite na Wi-Fi na lijevoj strani, zatim kliknite na naziv bežične mreže (na primjer, ovdje je Brink-Router2) na koju se povezujete.
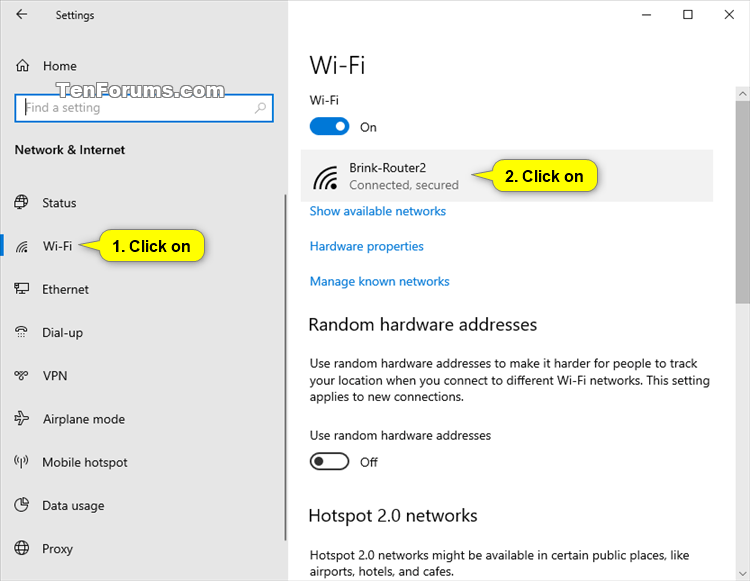
Korak 3 . Odaberite Privatno .
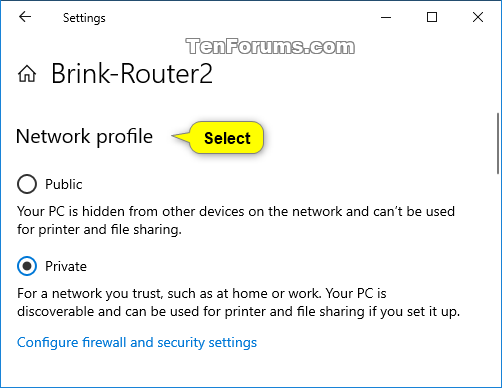
Korak 4 . Kada završite, zatvorite Postavke .
Promijenite mrežnu lokaciju u PowerShellu
Za postavljanje privatne mreže pomoću PowerShell-a, slijedite korake u nastavku:
Prvo otvorite prozor Windows PowerShell pod Admin , zatim unesite naredbu ispod i pritisnite Enter:
Get-NetConnectionProfile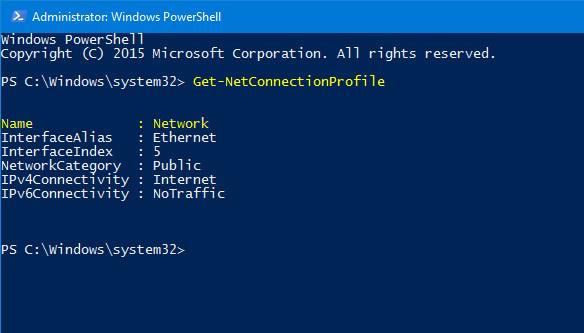
Naredba će vam omogućiti prikaz imena mreže i klasifikacije mreže (javno / mreža). Zatim unesite naredbu ispod:
Set-NetConnectionProfile -Name network_name -NetworkCategory PrivateBilješka:
Promijenite network_name svojim nazivom mreže.
U slučaju da želite postaviti javnu mrežu, slijedite iste korake, ali promijenite privatno u javno .
Promijenite lokaciju trenutne mrežne veze u PowerShell-u
Korak 1 : Otvorite Windows PowerShell s administratorskim pravima.
Korak 2 : Za postavljanje lokacije trenutne mrežne veze na privatnu, unesite donju naredbu u PowerShell s administratorskim pravima, pritisnite Enter i prijeđite na korak 3 u nastavku.
$net = get-netconnectionprofile;Set-NetConnectionProfile -Name $net.Name -NetworkCategory Private
Promijenite lokaciju trenutne mrežne veze u PowerShell-u
Korak 3 : Kada završite, možete zatvoriti PowerShell ako želite.
Prvo pritisnite kombinaciju tipki Windows + R da biste otvorili prozor s naredbama Pokreni , zatim unesite secpol.msc tamo i pritisnite Enter da biste otvorili prozor Lokalne sigurnosne politike .
Ovdje ćete pronaći i kliknuti na Pravila upravitelja mrežnog popisa .
S desne strane Pravila upravitelja mrežnog popisa dvaput kliknite naziv svoje mreže (na primjer, Mreža ).
Napomena : možete kliknuti Sve mreže ako ovo želite primijeniti na sve mreže na računalu umjesto na jednu mrežu.
Za promjenu lokacije na privatnoj mreži:
A) Pritisnite karticu Mrežno mjesto.
Napomena : Kartica Mrežna lokacija neće biti dostupna ako se vaše računalo trenutno nalazi na mrežnoj lokaciji domene.
B) U Vrsta lokacije odaberite Privatno.
C) U korisničkim dozvolama odaberite Korisnik ne može promijeniti lokaciju .
D) Kliknite OK.
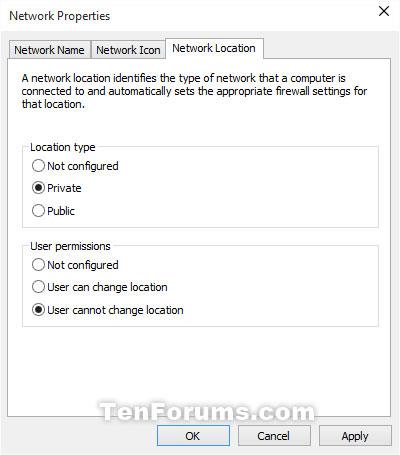
Postavite privatnu mrežu koristeći Lokalna sigurnosna pravila
Uređivač registra je koristan alat na operativnim sustavima Windows, ovaj vam alat omogućuje promjenu mrežnih postavki. Međutim, prije korištenja ovog alata trebali biste izraditi sigurnosnu kopiju uređivača registra i stvoriti točku vraćanja sustava u slučaju da nešto pođe po zlu.
Prvo otvorite prozor uređivača registra. Da biste to učinili, pritisnite kombinaciju tipki Windows + R da biste otvorili prozor s naredbama Pokreni , zatim tamo unesite regedit i pritisnite Enter da biste otvorili prozor uređivača registra. Ako se UAC prozor pojavi na zaslonu, kliknite Da za nastavak.
U prozoru uređivača registra krećite se pomoću tipke:
HKEY_LOCAL_MACHINE\SOFTWARE\Microsoft\Windows NT\CurrentVersion\NetworkList\ProfilesOvdje ćete vidjeti neke tipke s dugim i prilično posebnim znakovima. Ako svoje računalo spojite na 4 različite mreže, dobit ćete 4 različita ključa. To znači da što se na više mreža spojite, to ćete više ključeva primiti.
Dakle, samo kliknite na svaki ključ i pronađite ključ koji želite postaviti na Private. Kada kliknete svaku mapu, u desnom oknu možete pronaći naziv mreže. Ovdje također možete pronaći odjeljak Kategorija .
Dvaput kliknite na kategoriju i postavite vrijednost na 1, a zatim spremite promjene.
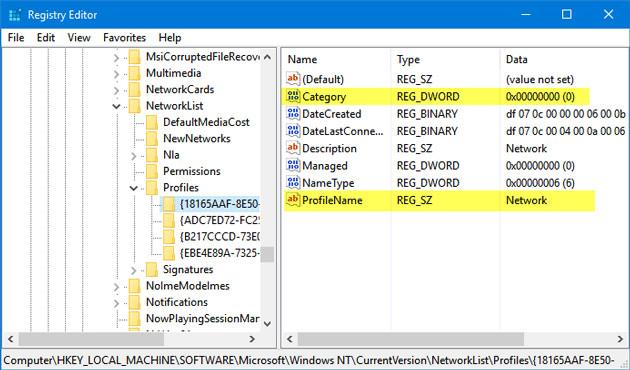
Vrijednosti za postavljanje javne mreže, privatne mreže i mreže domene.
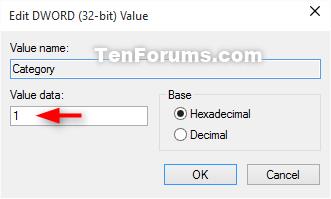
Budite slobodni uz 5 VB skripti koje automatiziraju korištenje Windows računala
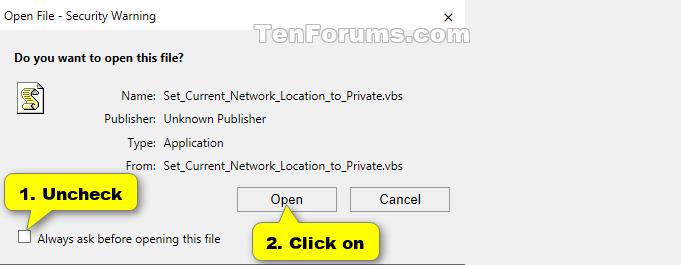
Pogledajte još nekoliko članaka u nastavku:
Sretno!
Način rada kioska u sustavu Windows 10 način je za korištenje samo 1 aplikacije ili pristupanje samo 1 web mjestu s gostujućim korisnicima.
Ovaj će vam vodič pokazati kako promijeniti ili vratiti zadanu lokaciju mape Camera Roll u sustavu Windows 10.
Uređivanje hosts datoteke može uzrokovati da ne možete pristupiti Internetu ako datoteka nije pravilno izmijenjena. Sljedeći članak će vas voditi kako urediti datoteku hosts u sustavu Windows 10.
Smanjenje veličine i kapaciteta fotografija olakšat će vam njihovo dijeljenje ili slanje bilo kome. Konkretno, u sustavu Windows 10 možete grupno mijenjati veličinu fotografija uz nekoliko jednostavnih koraka.
Ako ne morate prikazivati nedavno posjećene stavke i mjesta iz sigurnosnih ili privatnih razloga, to možete jednostavno isključiti.
Microsoft je upravo izdao Windows 10 Anniversary Update s mnogim poboljšanjima i novim značajkama. U ovom novom ažuriranju vidjet ćete mnogo promjena. Od podrške za Windows Ink olovku do podrške za proširenje preglednika Microsoft Edge, izbornik Start i Cortana također su značajno poboljšani.
Jedno mjesto za kontrolu mnogih operacija izravno na paleti sustava.
U sustavu Windows 10 možete preuzeti i instalirati predloške grupnih pravila za upravljanje postavkama Microsoft Edgea, a ovaj će vam vodič pokazati postupak.
Dark Mode je sučelje s tamnom pozadinom u sustavu Windows 10, koje pomaže računalu uštedjeti energiju baterije i smanjuje utjecaj na oči korisnika.
Programska traka ima ograničen prostor, a ako redovito radite s više aplikacija, brzo bi vam moglo ponestati prostora za prikvačivanje više vaših omiljenih aplikacija.









