Kako se prebaciti na 5 GHz WiFi pojas na Windows 10
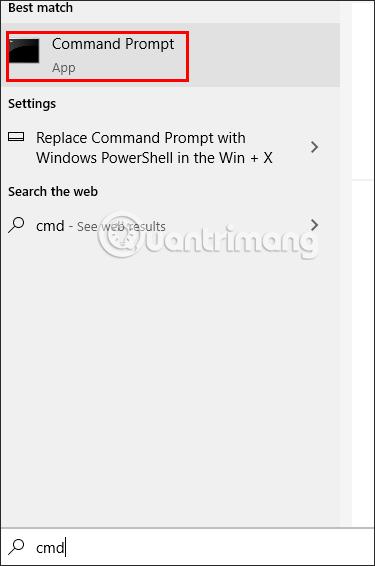
Ne podržavaju sva prijenosna računala pojas od 5 GHz ili ga ne mogu otkriti. Članak u nastavku uputit će vas kako promijeniti 5GHz WiFi pojas u sustavu Windows 10.
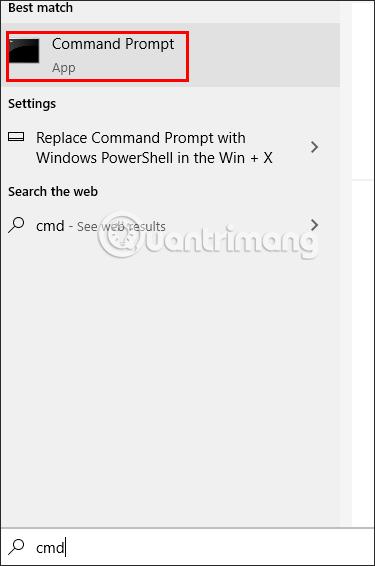
U osnovi razlika između 2,4 GHz i 5 GHz WiFi je brzina i domet. WiFi 2.4GHz podržava najveću brzinu veze od 450Mbps ili 600Mbps dok WiFi 5GHz podržava brzinu veze do 1300Mbps. Međutim, ne podržavaju sva prijenosna računala pojas od 5 GHz ili ne mogu otkriti pojas od 5 GHz i automatski će koristiti pojas od 2,4 GHz. Članak u nastavku uputit će vas kako promijeniti 5GHz WiFi pojas u sustavu Windows 10.
Kako provjeriti podržava li vaše računalo 5GHz
Prvi korak u procesu je provjeriti podržava li vaše računalo 5 GHz. Da biste to učinili, možete izvršiti brzu i jednostavnu naredbu pomoću naredbenog retka :
Korak 1:
Na sučelju na računalu unesite ključne riječi u cmd traku za pretraživanje i odaberite Pokreni kao administrator .
Korak 2:
Prelaskom na novo sučelje, korisnik upisuje naredbu netsh wlan show drivers i pritisne Enter.
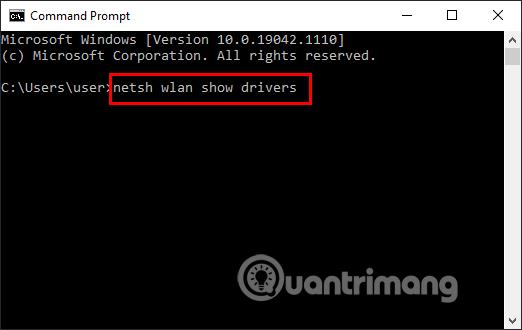
Korak 3:
Sada ćete vidjeti sučelje koje pokreće informacijske linije. Kada završite s radom, potražite redak informacija o podržanim vrstama radija i pogledajte standarde WiFi veze ako:
Napomena : Prije bilo kakvih promjena svojstava mrežnog adaptera, zabilježite zadane postavke u slučaju da nešto pođe po zlu.
Kako prebaciti frekvencijski pojas od 2,4 Ghz na 5 Ghz
Vaše računalo obično neće imati problema s korištenjem 2,4 GHz ili 5 GHz. Ali ako ste usporedili frekvencije od 2,4 GHz i 5 GHz i zatim odlučili da mrežni pojas želite promijeniti na 5 GHz, evo kako to možete učiniti.
Korak 1:
Na sučelju na računalu desnom tipkom miša kliknite ikonu izbornika Start i odaberite Upravitelj uređaja .
Korak 2:
Odaberite Pogled > Prikaži skrivene uređaje kako biste osigurali da Windows 10 prikazuje sve upravljačke programe.
Korak 3:
Prijeđite na novo sučelje, kliknite na Mrežni adapteri .
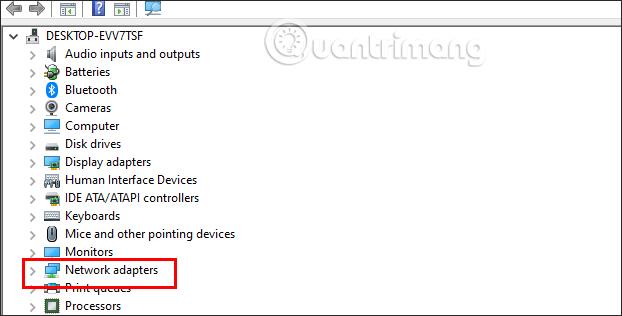
Zatim na proširenom popisu desnom tipkom miša kliknite WiFi adapter koji koristite na računalu i odaberite Svojstva .
Korak 3:
Na ovom sučelju popisa kliknite na karticu Napredno . Zatim pogledajte dolje na stupac Svojstva , kliknite Preferirani opseg ili Band .
Pogledajte pokraj stupca Vrijednost i kliknite na padajući trokut da biste prebacili pojas od 2,4 Ghz na 5 Ghz, kliknite Preferiraj pojas od 5 GHz , a zatim kliknite U redu za spremanje.
Osim prebacivanja na 5 GHz, možete pokušati promijeniti WiFi kanal svog usmjerivača kako biste poboljšali ukupnu izvedbu svoje mreže.
Kako prisiliti Windows 10 da koristi 5GHz
Ako u svojstvima bežičnog adaptera nema opcije Band ili Preferred Band , morat ćete prisilno izvršiti promjenu. Na popisu svojstava potražite opciju pod nazivom VHT 2.4G . Ako je VHT 2.4G dostupan, postavite vrijednost na Onemogući kako biste onemogućili opciju 2,4 GHz i prisilili bežični adapter da se prebaci na 5 GHz.
Ako ne možete pronaći nijednu od ovih opcija, vaš bežični adapter podržava samo 2,4 GHz. Kao konačno rješenje, možete se pokušati ručno spojiti na bežičnu mrežu od 5 GHz ili promijeniti frekvenciju WiFi usmjerivača, ali to će utjecati na svaki uređaj spojen na tu mrežu.
Način rada kioska u sustavu Windows 10 način je za korištenje samo 1 aplikacije ili pristupanje samo 1 web mjestu s gostujućim korisnicima.
Ovaj će vam vodič pokazati kako promijeniti ili vratiti zadanu lokaciju mape Camera Roll u sustavu Windows 10.
Uređivanje hosts datoteke može uzrokovati da ne možete pristupiti Internetu ako datoteka nije pravilno izmijenjena. Sljedeći članak će vas voditi kako urediti datoteku hosts u sustavu Windows 10.
Smanjenje veličine i kapaciteta fotografija olakšat će vam njihovo dijeljenje ili slanje bilo kome. Konkretno, u sustavu Windows 10 možete grupno mijenjati veličinu fotografija uz nekoliko jednostavnih koraka.
Ako ne morate prikazivati nedavno posjećene stavke i mjesta iz sigurnosnih ili privatnih razloga, to možete jednostavno isključiti.
Microsoft je upravo izdao Windows 10 Anniversary Update s mnogim poboljšanjima i novim značajkama. U ovom novom ažuriranju vidjet ćete mnogo promjena. Od podrške za Windows Ink olovku do podrške za proširenje preglednika Microsoft Edge, izbornik Start i Cortana također su značajno poboljšani.
Jedno mjesto za kontrolu mnogih operacija izravno na paleti sustava.
U sustavu Windows 10 možete preuzeti i instalirati predloške grupnih pravila za upravljanje postavkama Microsoft Edgea, a ovaj će vam vodič pokazati postupak.
Dark Mode je sučelje s tamnom pozadinom u sustavu Windows 10, koje pomaže računalu uštedjeti energiju baterije i smanjuje utjecaj na oči korisnika.
Programska traka ima ograničen prostor, a ako redovito radite s više aplikacija, brzo bi vam moglo ponestati prostora za prikvačivanje više vaših omiljenih aplikacija.









