Kako se odjaviti od drugih korisnika na Windows 11

Ako netko aktivno ne koristi svoju sesiju, možete odjaviti neaktivnog korisnika sa svog računa kako biste povratili te resurse sustava.

Svaka aktivna korisnička sesija na vašem računalu znači da se resursi vašeg računala dijele s drugima, što može utjecati na performanse sustava. Ako netko aktivno ne koristi svoju sesiju, možete odjaviti neaktivnog korisnika sa svog računa kako biste povratili te resurse sustava.
1. Odjavite se od ostalih korisnika pomoću Upravitelja zadataka
Kartica Korisnici u upravitelju zadataka prati sve aktivne korisničke sesije na vašem računalu. Možete ga koristiti za upravljanje korisničkim računima u sustavu Windows, prebacivanje između različitih korisničkih računa i odjavu s drugih korisničkih računa. Međutim, ako se samo trebate odjaviti iz trenutne sesije u sustavu Windows 11 , postupak je puno jednostavniji.
Morate se prijaviti kao administrator da biste odjavili druge korisničke račune ( provjerite ima li vaš korisnički račun administratorska prava ako niste sigurni). Važno je da kada odjavite korisnika, nespremljeni podaci tog korisnika mogu biti izgubljeni. Pa budi oprezan!
Za odjavu drugih korisnika pomoću Upravitelja zadataka:
1. Desnom tipkom miša kliknite Start i odaberite Upravitelj zadataka. Alternativno, koristite tipkovnički prečac Ctrl + Shift + Esc .
2. U Upravitelju zadataka otvorite karticu Korisnici s lijeve strane za prikaz broja trenutno prijavljenih korisnika. Ako ga ne vidite, kliknite gumb Otvori navigaciju (tri vodoravne trake) u gornjem lijevom kutu.
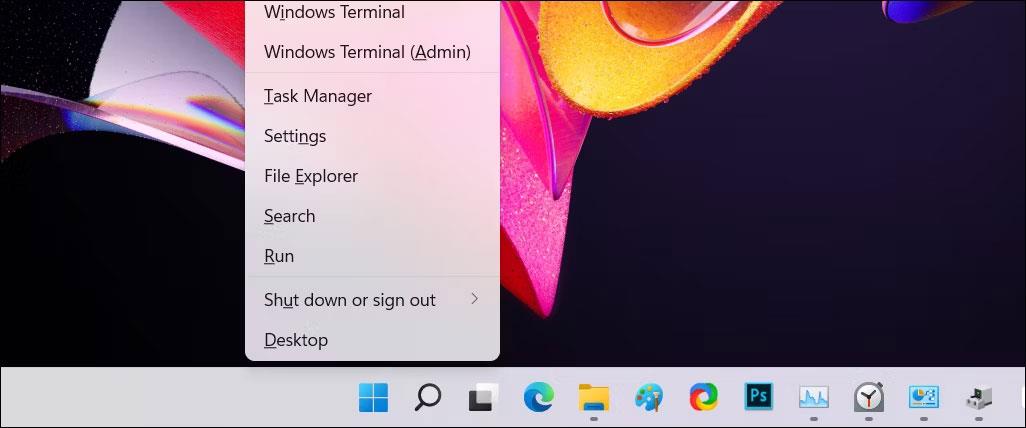
Izbornik upravitelja zadataka Winx Windows 11
3. Na kartici Korisnici pronađite račun s kojeg se želite odjaviti.
4. Kliknite desnim klikom na korisnički račun i odaberite Odjava .
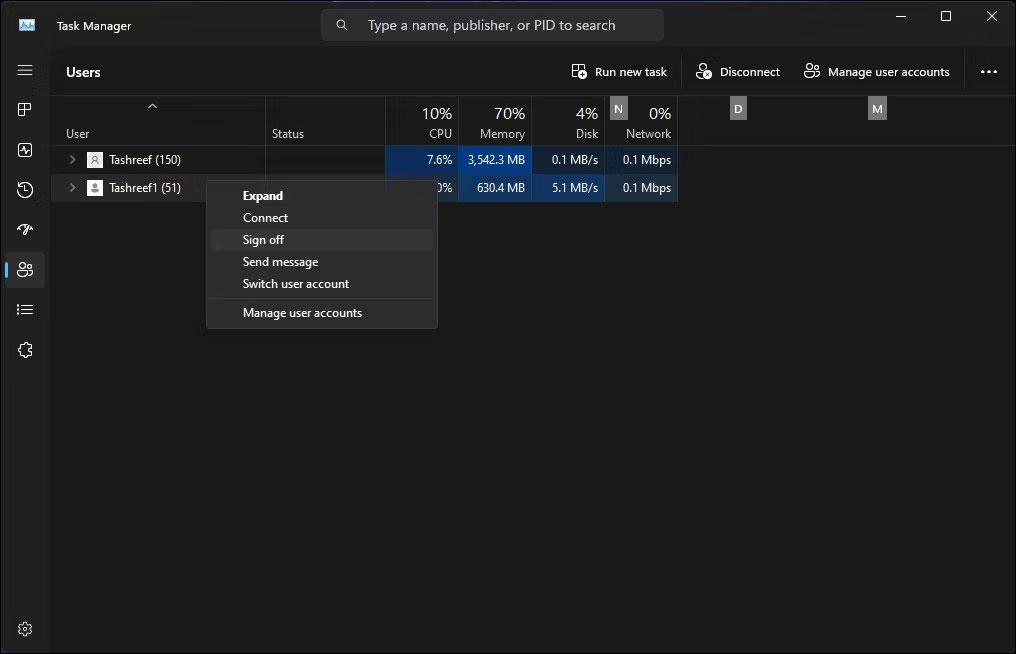
Kartica Korisnici u Upravitelju zadataka s opcijom odjave u sustavu Windows 11
5. Pritisnite Odjava korisnika . Windows će zatvoriti sve otvorene aplikacije i pokrenute procese, a zatim odjaviti korisnika.
2. Odjavite se od ostalih korisnika pomoću naredbenog retka
U verzijama Windows 11 Pro, Edu i Enterprise, možete koristiti naredbu Command Prompt "query sessions" za provjeru i odjavu aktivnih korisničkih računa. Ova naredba ne može raditi na Windows 11 Home, ograničavajući vaše mogućnosti.
Za odjavu drugog korisnika pomoću naredbenog retka:
1. Pritisnite tipku Win i upišite cmd.
2. Desnom tipkom miša kliknite Naredbeni redak i odaberite Pokreni kao administrator .
3. U prozoru naredbenog retka upišite sljedeću naredbu da biste vidjeli sve aktivne korisničke sesije s upitom:
query session4. Izlaz će prikazati sve aktivne korisničke sesije na vašem računalu. Zabilježite ID korisničkog računa s kojeg se želite odjaviti. U ovom slučaju imamo Tashreef kao 1 i Guest21 kao 3 u ID stupcu .
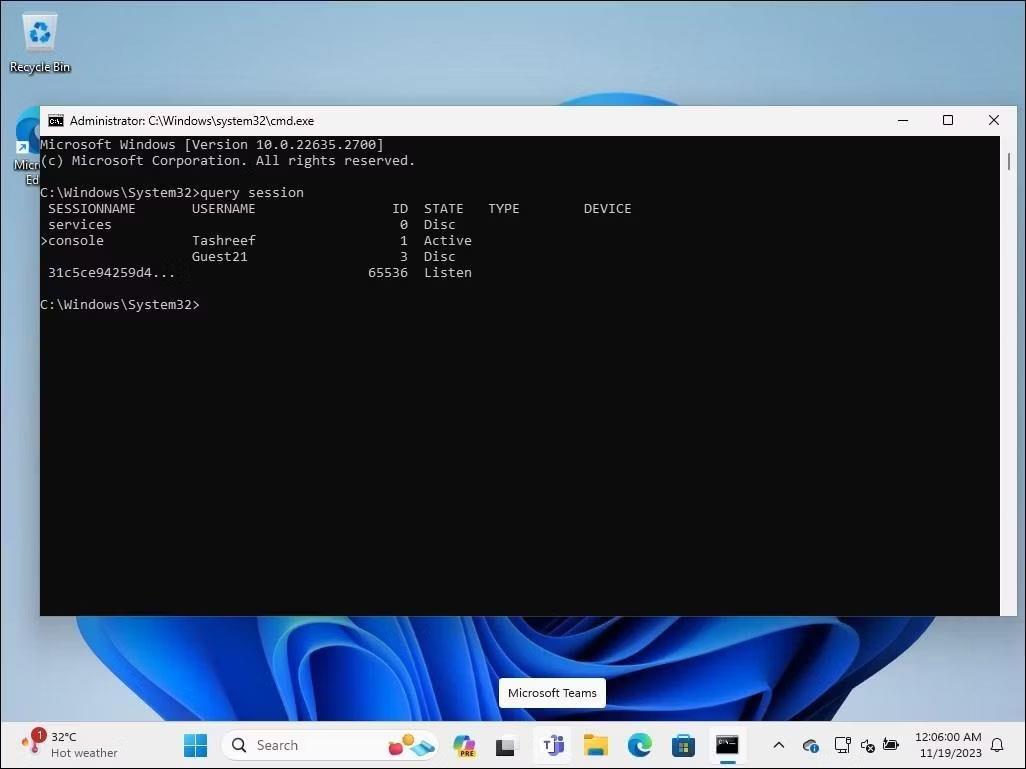
Naredbeni redak s naredbom sesija upita koja se izvodi u sustavu Windows 11
5. Unesite sljedeću naredbu za odjavu navedenog korisnika. Zamijenite 2 u nastavku ID-om korisničkog računa s kojeg se želite odjaviti:
Logoff 36. Nakon uspješnog izvođenja, Windows će odjaviti navedeni korisnički račun.
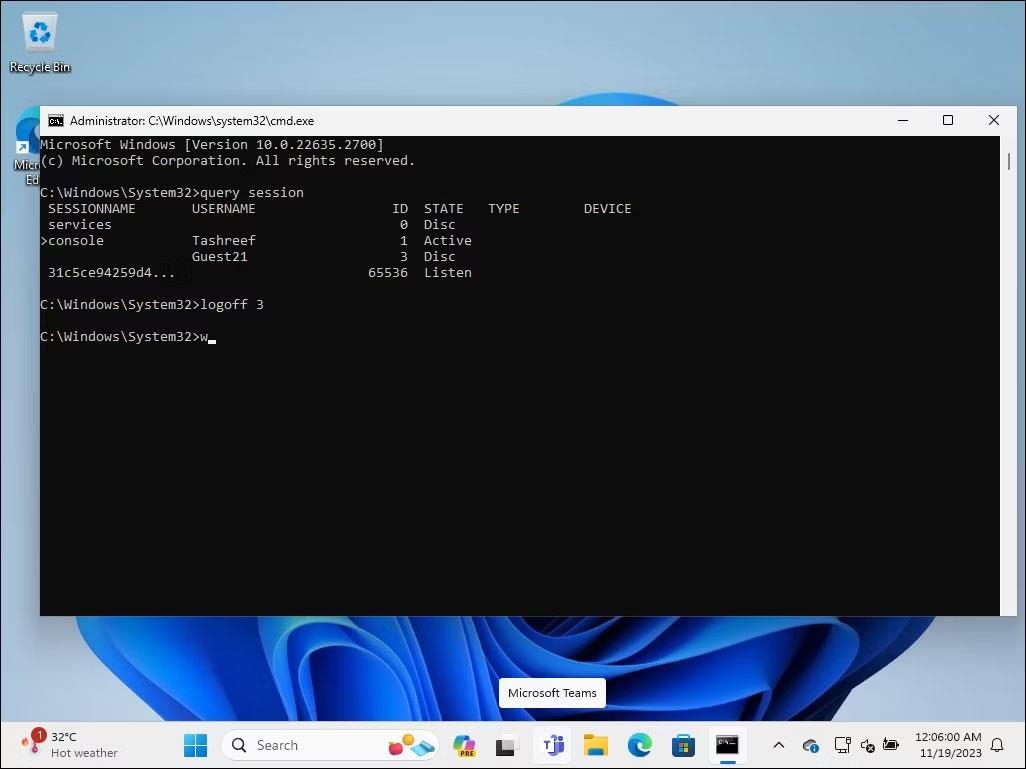
Naredbeni redak s naredbom za odjavu koja se izvodi u sustavu Windows 11
7. Kada završite, upišite exit i pritisnite Enter da biste zatvorili naredbeni redak.
3. Odjavite se od drugih korisnika koristeći Process Explorer
Process Explorer dio je Windows Sysinternal Tools, skupa uslužnih programa za administraciju sustava tvrtke Microsoft. Iako je ovaj besplatni softver popularan među programerima i administratorima sustava, svatko može koristiti Process Explorer za korištenje nekih njegovih naprednih značajki. Process Explorer moćan je alat koji preslikava sve trenutno aktivne procese i DLL datoteke na račune koji ih pokreću.
1. Posjetite Microsoftovu službenu stranicu Process Explorer i preuzmite Process Explorer kao zip datoteku na mjesto na radnoj površini.
Stranica za preuzimanje programa Process Explorer
2. Desnom tipkom miša kliknite arhivu ProcessExplorer.zip i odaberite Izdvoji sve . Odaberite mjesto i raspakirajte mapu.
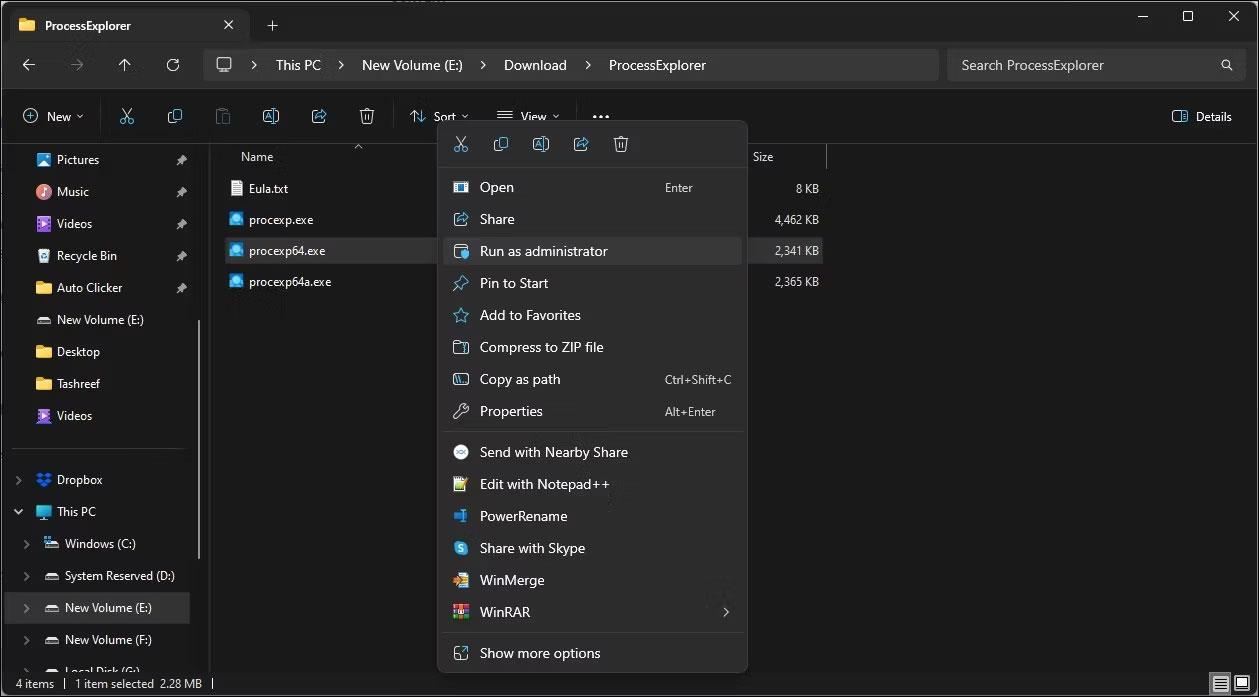
Mogućnost pokretanja datoteke Process Explorer Exe s administratorskim pravima u sustavu Windows 11
3. Otvorite mapu ProcessExplorer , desnom tipkom miša kliknite procexp64.exe i odaberite Pokreni kao administrator .
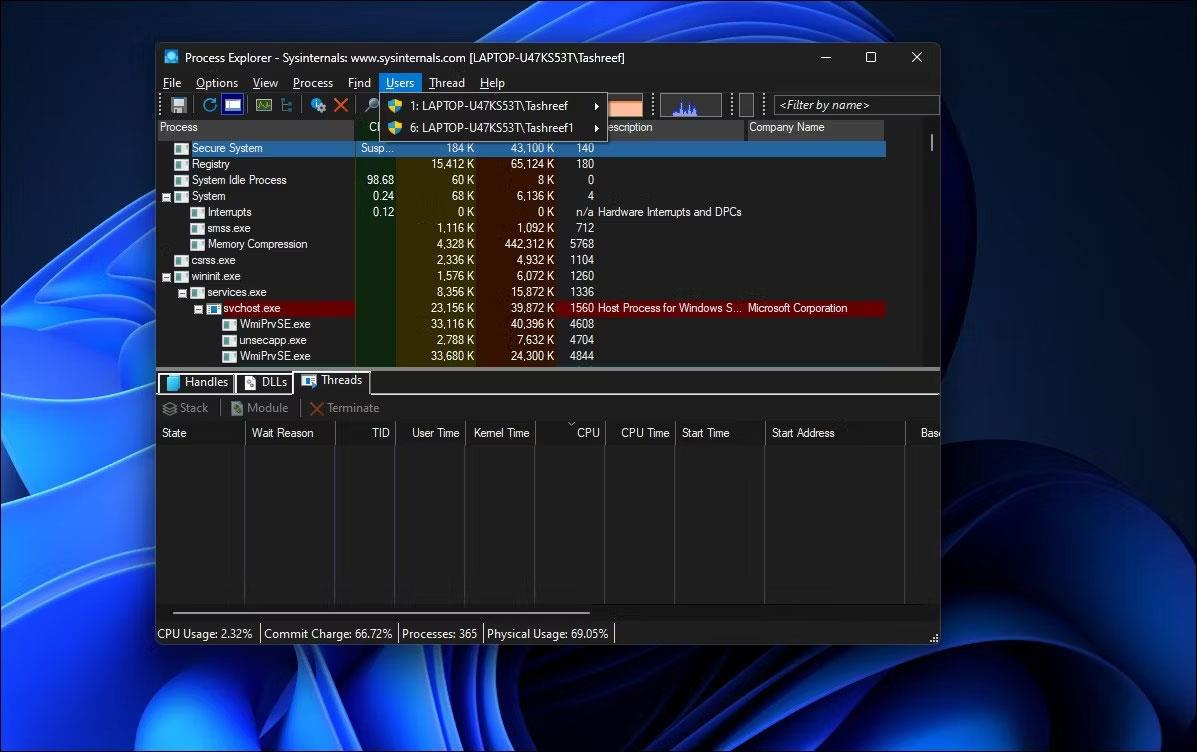
Korisničke opcije u sustavu Windows 11
4. U prozoru Process Explorer kliknite Korisnici za prikaz svih aktivnih korisničkih sesija.
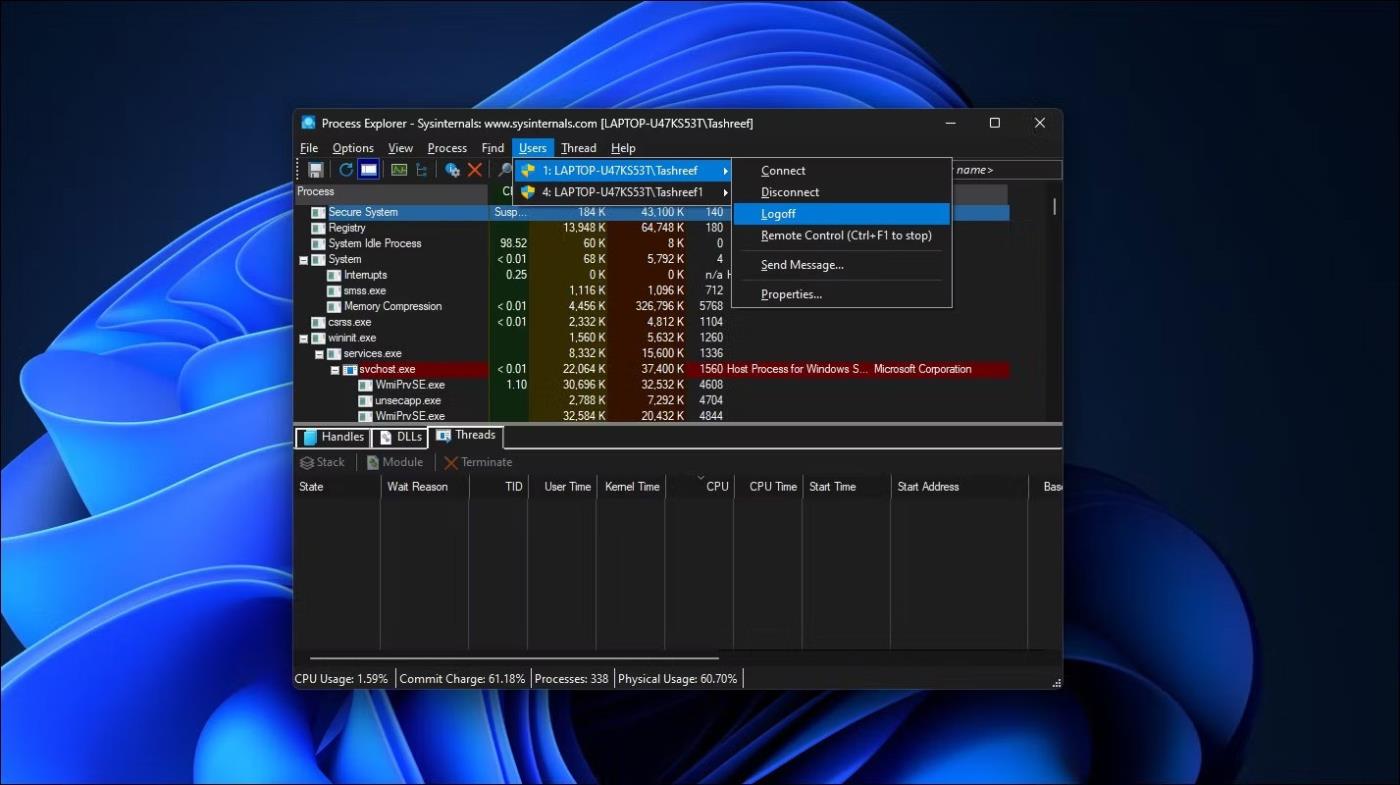
U sustavu Windows 11 odabrana je opcija odjave korisničkog računa
5. Pomaknite kursor preko naziva korisničkog računa i odaberite Odjava .
Process Explorer će odjaviti odabrani korisnički račun s vašeg računala. Ako dobijete pogrešku odbijenog pristupa, pokrenite izvršnu datoteku procexp64.exe s administratorskim pravima i pokušajte ponovno.
Način rada kioska u sustavu Windows 10 način je za korištenje samo 1 aplikacije ili pristupanje samo 1 web mjestu s gostujućim korisnicima.
Ovaj će vam vodič pokazati kako promijeniti ili vratiti zadanu lokaciju mape Camera Roll u sustavu Windows 10.
Uređivanje hosts datoteke može uzrokovati da ne možete pristupiti Internetu ako datoteka nije pravilno izmijenjena. Sljedeći članak će vas voditi kako urediti datoteku hosts u sustavu Windows 10.
Smanjenje veličine i kapaciteta fotografija olakšat će vam njihovo dijeljenje ili slanje bilo kome. Konkretno, u sustavu Windows 10 možete grupno mijenjati veličinu fotografija uz nekoliko jednostavnih koraka.
Ako ne morate prikazivati nedavno posjećene stavke i mjesta iz sigurnosnih ili privatnih razloga, to možete jednostavno isključiti.
Microsoft je upravo izdao Windows 10 Anniversary Update s mnogim poboljšanjima i novim značajkama. U ovom novom ažuriranju vidjet ćete mnogo promjena. Od podrške za Windows Ink olovku do podrške za proširenje preglednika Microsoft Edge, izbornik Start i Cortana također su značajno poboljšani.
Jedno mjesto za kontrolu mnogih operacija izravno na paleti sustava.
U sustavu Windows 10 možete preuzeti i instalirati predloške grupnih pravila za upravljanje postavkama Microsoft Edgea, a ovaj će vam vodič pokazati postupak.
Dark Mode je sučelje s tamnom pozadinom u sustavu Windows 10, koje pomaže računalu uštedjeti energiju baterije i smanjuje utjecaj na oči korisnika.
Programska traka ima ograničen prostor, a ako redovito radite s više aplikacija, brzo bi vam moglo ponestati prostora za prikvačivanje više vaših omiljenih aplikacija.









