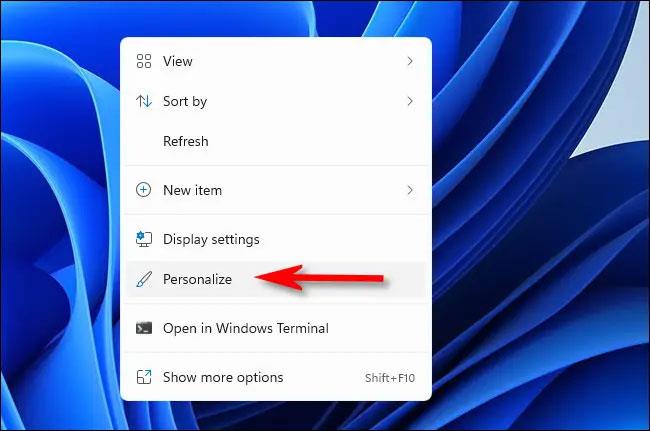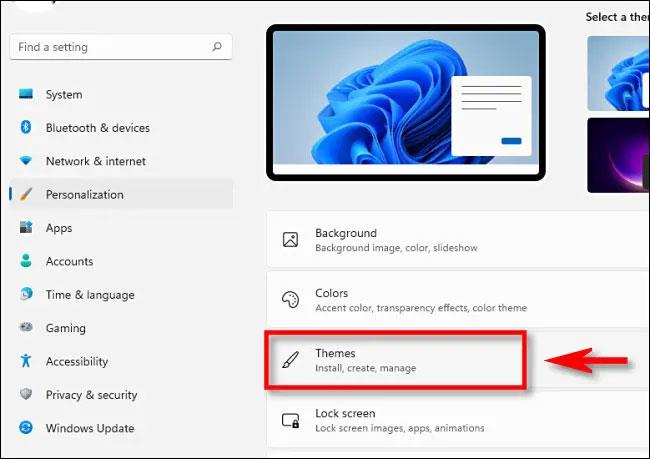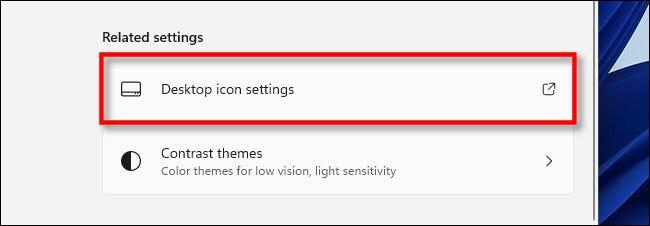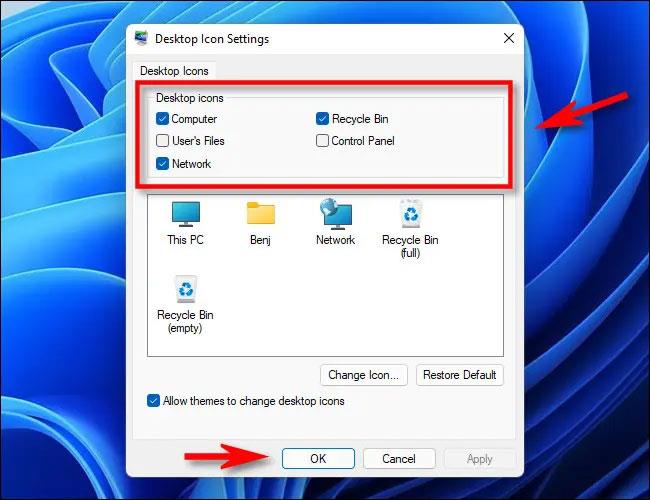Suprotno prethodnim verzijama sustava Windows, Windows 11 prema zadanim postavkama neće prikazivati nikakve posebne ikone (poznate i kao sistemske ikone), kao što su "Ovo računalo" ili "Koš za smeće") na zaslonu radne površine, kako bi se povećao prostor na korisničkom zaslonu.
Međutim, ako želite "klasično" Windows desktop sučelje ili jednostavno morate redovito koristiti ove sistemske ikone, možete postaviti da se ponovno pojavljuju na desktopu Windows 11 s lakoćom. Prati ove korake:
Najprije desnom tipkom miša kliknite bilo koje prazno područje na radnoj površini i odaberite “ Personalize ” u izborniku koji se pojavi.
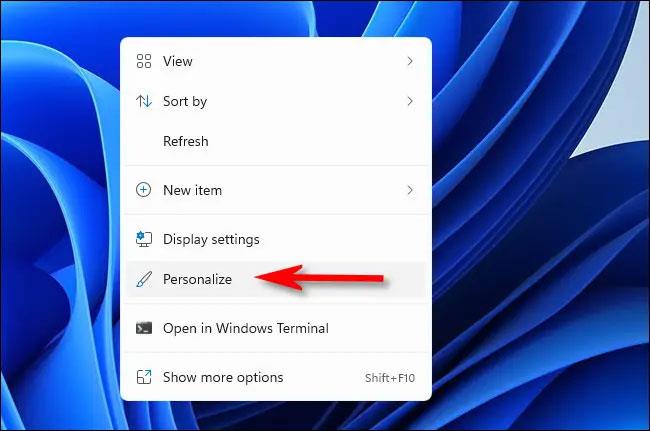
Odmah ćete biti preusmjereni na stranicu “ Personalization ” aplikacije Windows Settings. Ovdje kliknite odjeljak " Teme ".
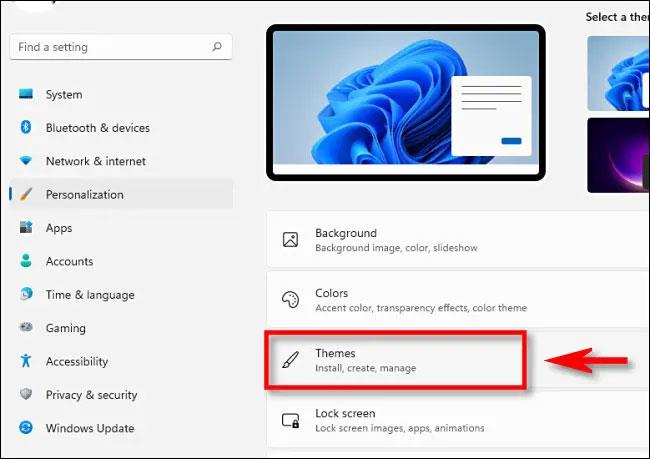
Na stranici s postavkama tema pomaknite se prema dolje i kliknite “ Postavke ikona radne površine ”.
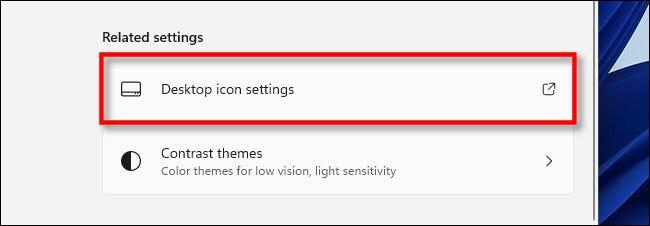
Pojavit će se poseban prozor pod nazivom “ Postavke ikona radne površine ”. Gledajući odjeljak “ Ikone radne površine ” na vrhu prozora, vidjet ćete popis sistemskih ikona koje se mogu prikazivati na radnoj površini. Označite okvire pored ikona koje želite da se pojave na ekranu. Na primjer, ako želite vidjeti poznatu ikonu smeća koja se pojavljuje na vašoj radnoj površini, odaberite “ Recycle Bin ”. Kada završite, kliknite “ OK ”.
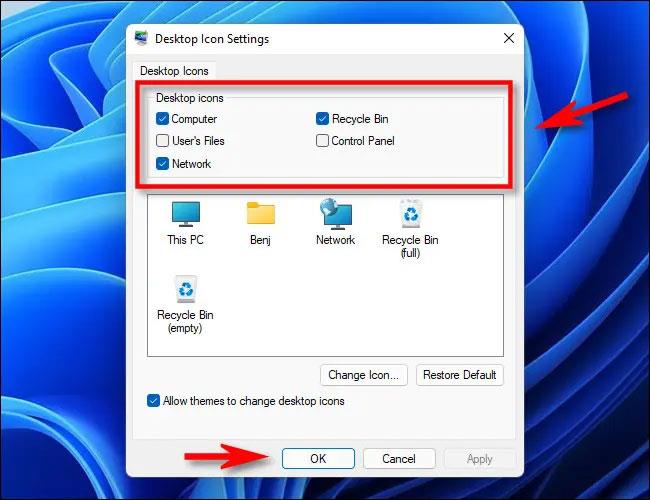
Sada također možete zatvoriti aplikaciju Postavke ako želite. Vratite se na radnu površinu i vidjet ćete potpuno prikazane ikone sustava koje ste odabrali.
( Savjet : Ikone na radnoj površini možete povećati ili smanjiti tako da držite pritisnutu tipku Ctrl na tipkovnici i pomičete kotačić miša gore ili dolje).

Ako se predomislite i želite sakriti neke od ovih ikona, samo se vratite na Postavke > Personalizacija > Teme > Postavke ikona radne površine i poništite odabir ikona za koje više ne želite da se pojavljuju na radnoj površini.
U slučaju da želite sakriti sve ikone na radnoj površini, samo kliknite desnom tipkom miša na radnu površinu, pokažite na “ View ” i isključite opciju “ Show Desktop Icons ” .