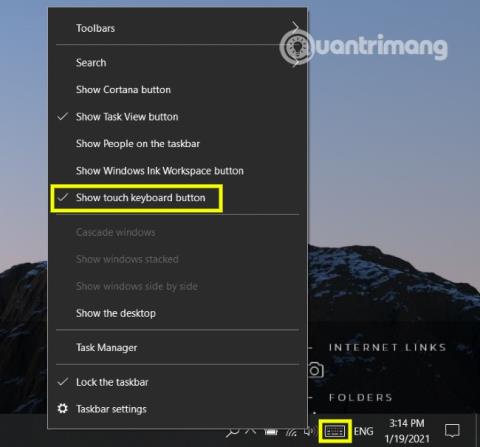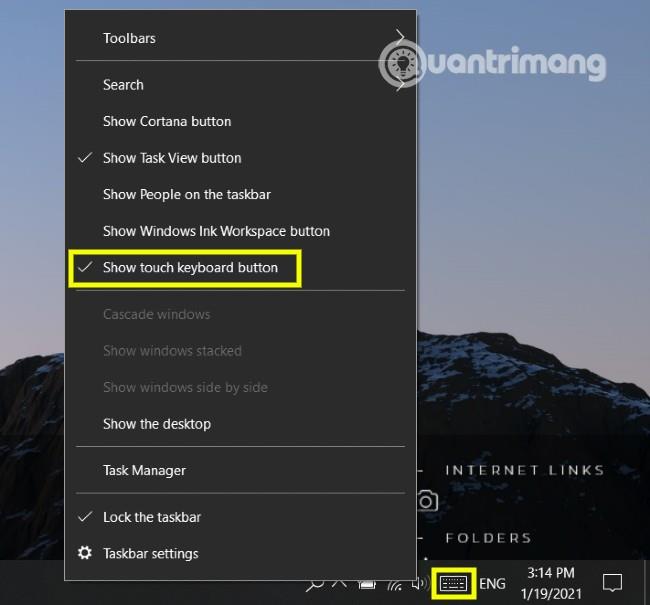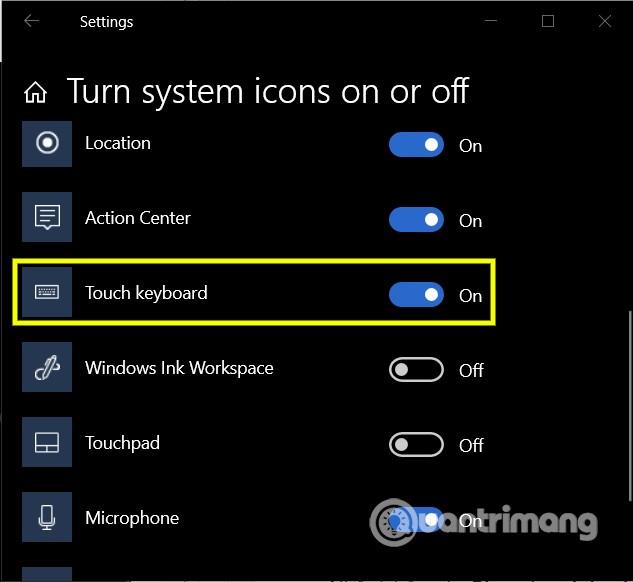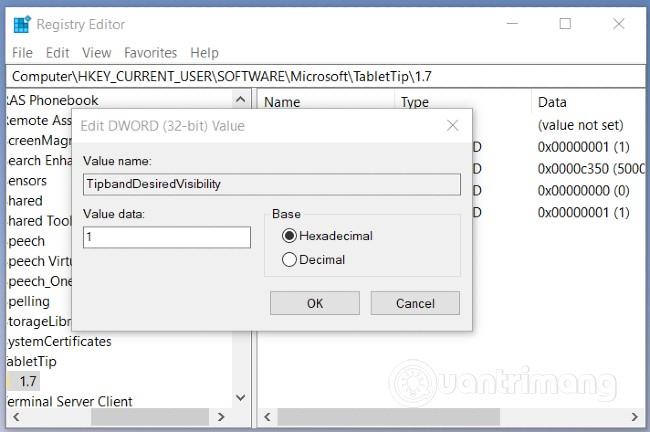Da biste otvorili virtualnu tipkovnicu u sustavu Windows, trebate izvršiti nekoliko operacija. Stoga će biti puno brže ako gumb za aktivaciju virtualne tipkovnice prikažete na programskoj traci . U ovom članku, Quantrimang će vas voditi kako sakriti/prikazati gumb virtualne tipkovnice u sistemskoj traci programske trake na Windows 10 .
1. Sakrijte ili prikažite gumb za pristup virtualnoj tipkovnici pomoću izbornika programske trake
Gumb za pristup virtualnoj tipkovnici možete brzo sakriti ili prikazati pomoću izbornika programske trake. Evo kako:
- Kliknite desnom tipkom miša ili kliknite i držite na programskoj traci
- Dodirnite/kliknite Prikaži gumb tipkovnice osjetljive na dodir
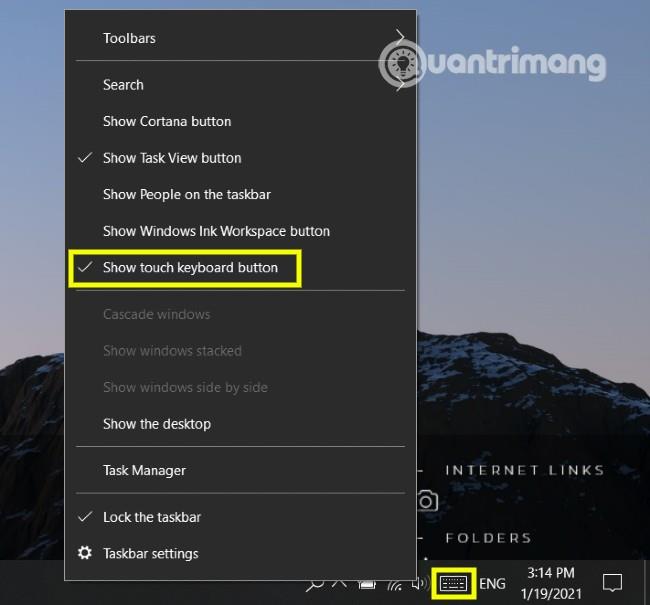
Prilikom skrivanja gumba za aktivaciju virtualne tipkovnice, opcija Prikaži gumb tipkovnice na dodir neće se pojaviti pored njega i obrnuto.
2. Sakrijte ili prikažite gumb za pristup virtualnoj tipkovnici koristeći Postavke
Pristup postavkama također vam pomaže postaviti status prikaza tipke za uključivanje/isključivanje virtualne tipkovnice. Slijedite ove korake:
- Kliknite desnom tipkom miša ili kliknite i držite na programskoj traci
- Pritisnite Postavke programske trake
- U novom prozoru postavki koji se pojavi pronađite i kliknite Uključivanje ili isključivanje ikona sustava
- Pronađite opciju Dodirna tipkovnica i prebacite prekidač na Uključeno ili Isključeno ovisno o tome želite li je prikazati ili sakriti
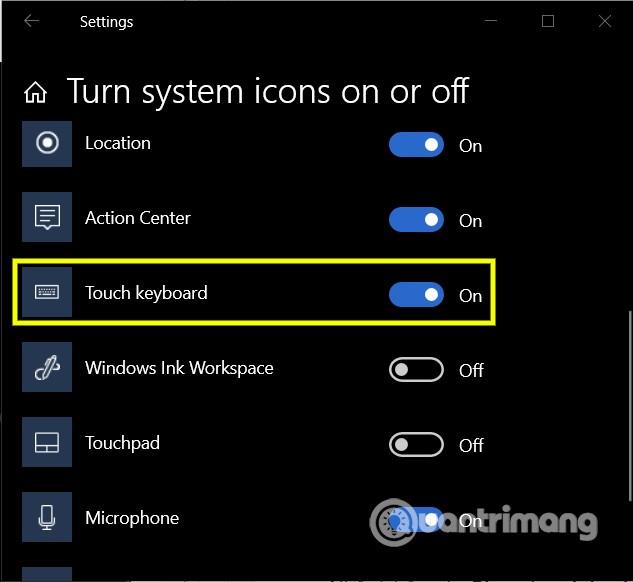
3. Sakrijte ili prikažite gumb za pristup virtualnoj tipkovnici pomoću uređivača registra
Ova metoda zahtijeva uređivanje Registra, pa prije nego što to učinite, trebali biste napraviti sigurnosnu kopiju svog sustava kako biste spriječili rizike. Nakon što je sigurnosna kopija dovršena, slijedite ove korake:
- Pritisnite kombinaciju tipki Windows + R da biste otvorili dijaloški okvir Pokreni
- Upišite
regeditRun i pritisnite Enter
- Pronađite sljedeći ključ:
Computer\HKEY_CURRENT_USER\SOFTWARE\Microsoft\TabletTip\1.7
- Ovdje dvaput kliknite na stavku TipbandDesiredVisibility da uredite njezina svojstva
- U prozoru svojstava postavite vrijednost podataka o vrijednosti na 0 za skrivanje i 1 za prikaz
- Pritisnite OK za potvrdu promjena
- Izlaz iz registra
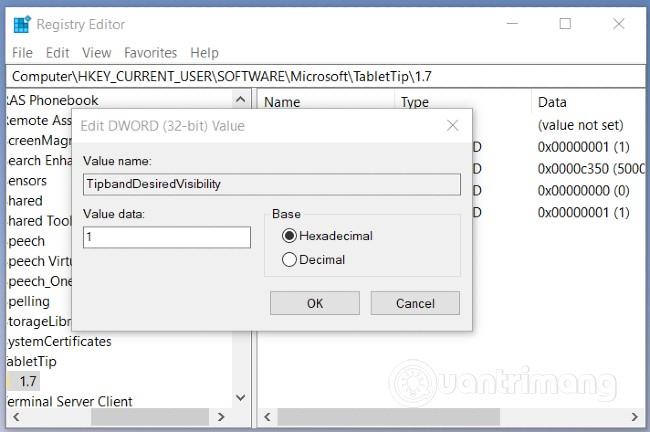
Želimo vam uspjeh i pozivamo vas da pročitate još dobrih savjeta o Quantrimangu: