Kako stvoriti ZIP datoteke na Androidu
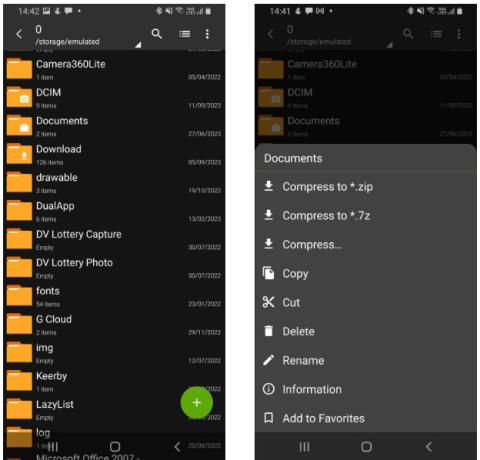
Izrada ZIP datoteka je jednostavna i možete to učiniti na bilo kojem uređaju koji imate - uključujući Android telefone.
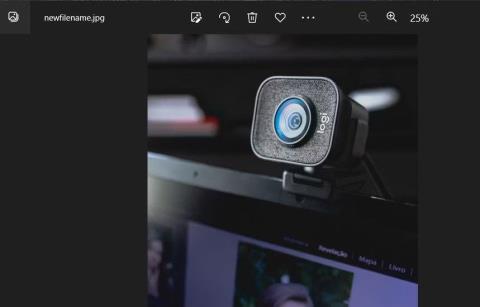
Steganografija je skrivanje podataka (ili informacija u obliku poruka). U računalnim terminima to znači skrivanje podataka u alternativnim datotekama. Korištenje tehnike steganografije omogućuje vam skrivanje važnih (tajnih) datoteka pohranjenih na računalu.
Jedna steganografska metoda je spajanje ZIP datoteke koja sadrži više datoteka s jednom slikom. Nakon toga, ZIP datoteka se neće razlikovati od standardne slikovne datoteke. Ispod su dva načina za skrivanje ZIP datoteka u slikovnim datotekama na računalu sa sustavom Windows 11/10.
Kako sakriti ZIP u slikovnim datotekama pomoću naredbenog retka
Možete sakriti ZIP datoteke u slikama bez ikakvog softvera treće strane pomoću naredbenog retka . Ovo je relativno jednostavno jer trebate izvršiti samo jednu naredbu. Imajte na umu da slike koje koristite moraju biti u JPG , PNG ili GIF formatu .
Kako započeti s naredbenim redkom
Evo kako možete sakriti ZIP datoteke u slikama pomoću naredbenog retka:
cd\Userscopy /B imagefilename.jpg+ZIParchivename.zip newfilename.jpgMorat ćete zamijeniti naziv datoteke u gornjem primjeru naredbe stvarnim nazivom. Naredba neće raditi ako naziv vaše datoteke uključuje razmake. Pa provjerite da naziv ZIP arhive ili slikovne datoteke nema razmaka. 3 datoteke u gornjem primjeru naredbe su:
Sada provjerimo novostvorenu slikovnu datoteku u istom direktoriju. Dvostruki klik na tu datoteku otvorit će je u vašem zadanom pregledniku slika. Ne izgleda kao ZIP datoteka, ali još uvijek možete pristupiti spojenoj ZIP datoteci sa slike.
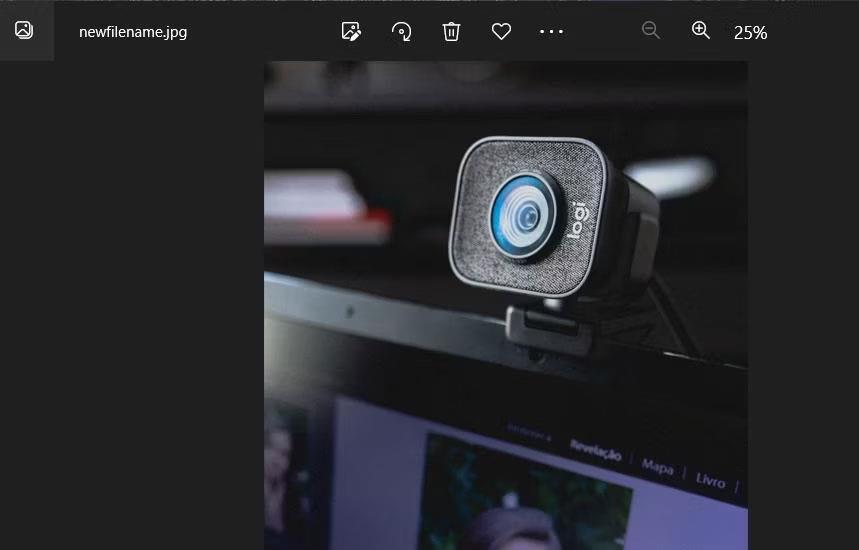
Slika uključuje ugrađenu ZIP datoteku
Kako pristupiti datotekama u slikama
Da biste pristupili datoteci skrivenoj na toj slici, preuzmite i instalirajte besplatno dostupan softver 7-Zip, jedan od najboljih alata za dekompresiju datoteka za Windows.
Instalirajte 7-ZIP
Dođite do mape koja sadrži novu slikovnu datoteku pomoću naredbe copy /B stvorene u 7-Zip. Dvostruki klik na tu slikovnu datoteku otvorit će ZIP datoteku koju ste spojili. Tada možete pristupiti svim sadržajima u ZIP datoteci dvostrukim klikom na nju u 7-Zip.
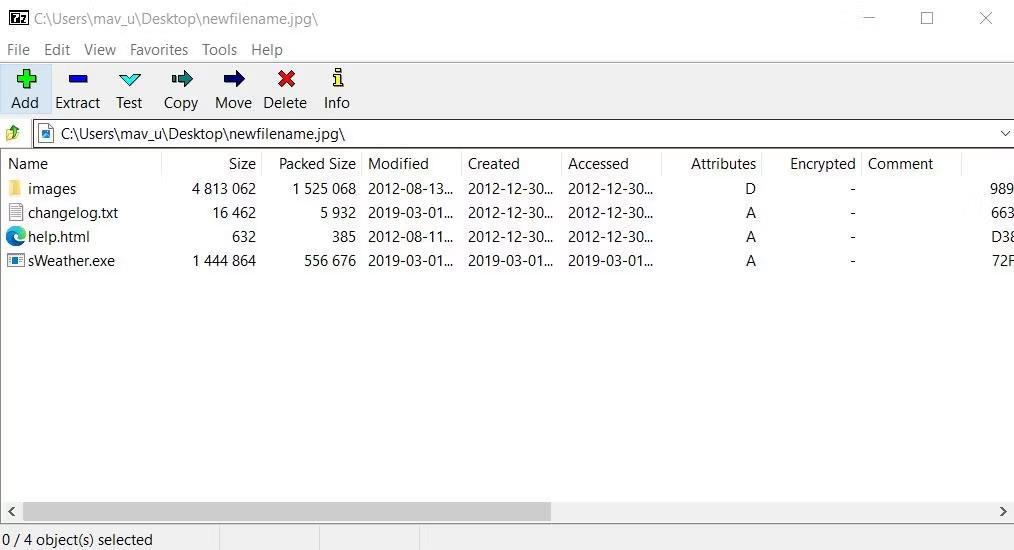
Gumb za izdvajanje u 7-Zip
Ili možete izdvojiti sadržaj iz datoteke pomoću 7-Zipa tako da odaberete slikovnu datoteku i kliknete Ekstrakt . Pritisnite gumb elipse da odaberete mapu koja sadrži izdvojene datoteke. Zatim kliknite OK za nastavak dekompresije.
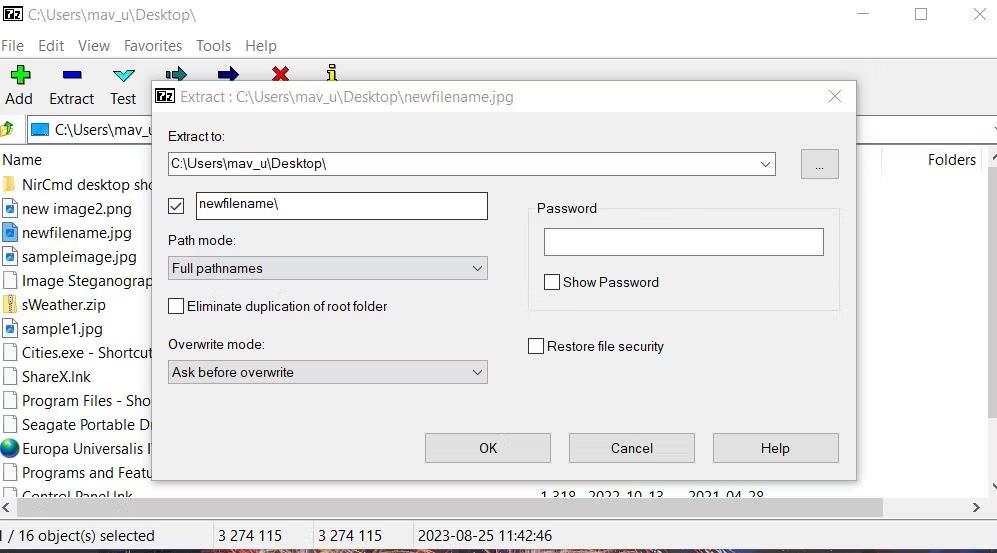
Ekstrakt prozora
Kako sakriti ZIP u slikovnim datotekama pomoću slikovne steganografije
Ako više volite automatiziraniji način skrivanja ZIP datoteka u slikovnim datotekama, razmislite o softveru Image Steganography. Image Steganography je besplatni softver za Windows 11/10 koji vam omogućuje da ugradite ZIP datoteke u slike bez unosa ikakvih naredbi. Evo kako možete sakriti ZIP u slikama pomoću softvera Image Steganography:
1. Otvorite stranicu Image Steganography na softveru.
2. Preuzmite i dvaput kliknite datoteku Image Steganography Setup.exe za prikaz prozora programa za instalaciju.
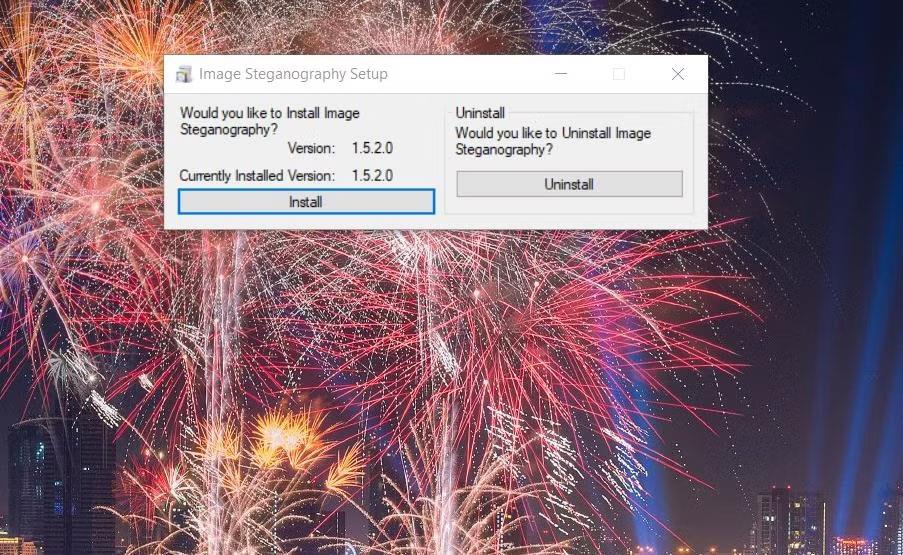
Instaliraj gumb za steganografiju slike
3. Odaberite Da kada se od vas zatraži pokretanje Image Steganography.
Otvorite mapu koja sadrži ZIP arhivu i slikovne datoteke koje želite spojiti. Zapamtite da obje datoteke moraju biti u istoj mapi kao i prva metoda.
Povucite i ispustite slikovnu datoteku iz mape u okvir za slike u softveru da biste je odabrali. Sada kada ste spremni, postupite na sljedeći način:
1. Pritisnite gumb Datoteka.
2. Zatim povucite i ispustite ZIP datoteku iz mape u okvir za datoteke.
3. Pritisnite gumb Odaberi za izlaznu sliku.
4. Odaberite mapu za spremanje izlazne datoteke. Unesite naziv za novu slikovnu datoteku i kliknite Spremi .
5. Provjerite jesu li odabrane opcije Embed i Encode steganography mode .
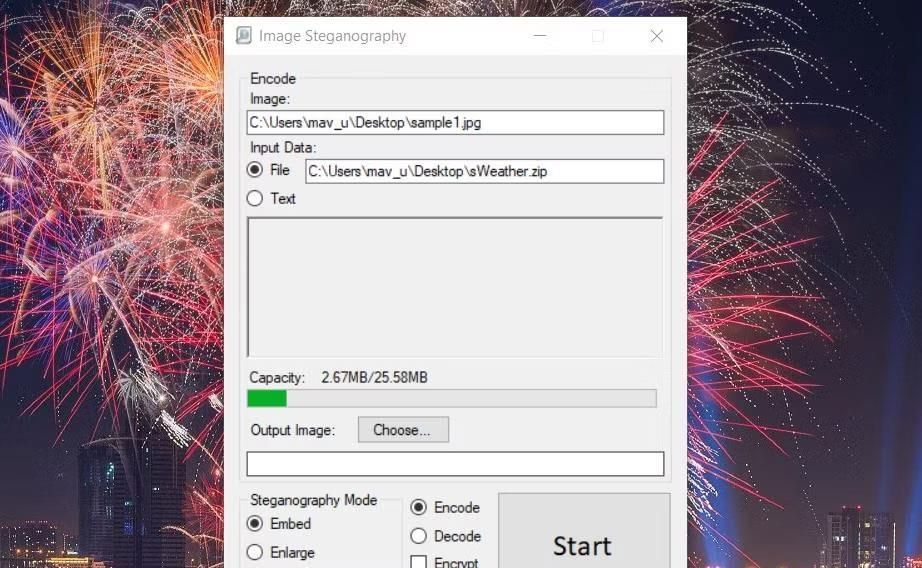
Gumb za kodiranje
6. Pritisnite gumb Start u Image Steganography.
Ako se pojavi poruka o pogrešci "slika je premala", trebate odabrati veću slikovnu datoteku. Datoteka slike mora biti veća od ZIP arhive koju želite spojiti. Osim toga, odaberite potvrdni okvir Pre-Scale Image .
Vaša nova izlazna datoteka slike bit će u bilo kojoj mapi u koju ste je odabrali spremiti. ZIP datoteka je ugrađena, ali sliku ćete vidjeti samo u softveru u kojem je otvorena.
Kako pristupiti datotekama u slikama
Skrivene datoteke neće biti dostupne u 7-Zipu kada su izrađene pomoću softvera Image Steganography. Da biste ponovno pristupili ugrađenoj ZIP datoteci, morat ćete dekodirati skrivenu slikovnu datoteku pomoću softvera za stenografiju. Evo kako možete dešifrirati slikovnu datoteku koja sadrži ugrađeni ZIP:
1. Pritisnite opciju Decode stenography mode .
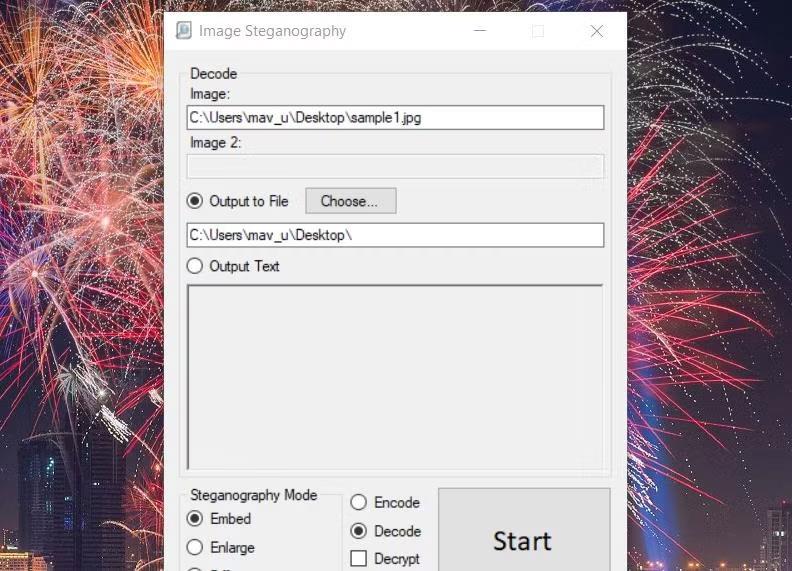
Gumb za dekodiranje
2. Povucite i ispustite slikovnu datoteku koju želite dekodirati u okvir za slike unutar softvera.
3. Pritisnite gumb Odaberi za odabir lokacije mape za uključivanje ZIP datoteke i kliknite U redu.
4. Pritisnite gumb Start u stenografiji slike za dekodiranje slikovne datoteke.
5. Na kraju kliknite OK u završenom dijaloškom okviru.
Lokacija mape koju ste odabrali sada će uključivati skrivenu ZIP datoteku unutar slikovne datoteke. Možete pristupiti cijelom sadržaju u toj datoteci tako da je dekompresirate pomoću jedne od metoda u uputama Quantrimang.com o tome kako dekomprimirati ZIP datoteke .
Izrada ZIP datoteka je jednostavna i možete to učiniti na bilo kojem uređaju koji imate - uključujući Android telefone.
Jedna steganografska metoda je spajanje ZIP datoteke koja sadrži više datoteka s jednom slikom. Nakon toga, ZIP datoteka se neće razlikovati od standardne slikovne datoteke.
Način rada kioska u sustavu Windows 10 način je za korištenje samo 1 aplikacije ili pristupanje samo 1 web mjestu s gostujućim korisnicima.
Ovaj će vam vodič pokazati kako promijeniti ili vratiti zadanu lokaciju mape Camera Roll u sustavu Windows 10.
Uređivanje hosts datoteke može uzrokovati da ne možete pristupiti Internetu ako datoteka nije pravilno izmijenjena. Sljedeći članak će vas voditi kako urediti datoteku hosts u sustavu Windows 10.
Smanjenje veličine i kapaciteta fotografija olakšat će vam njihovo dijeljenje ili slanje bilo kome. Konkretno, u sustavu Windows 10 možete grupno mijenjati veličinu fotografija uz nekoliko jednostavnih koraka.
Ako ne morate prikazivati nedavno posjećene stavke i mjesta iz sigurnosnih ili privatnih razloga, to možete jednostavno isključiti.
Microsoft je upravo izdao Windows 10 Anniversary Update s mnogim poboljšanjima i novim značajkama. U ovom novom ažuriranju vidjet ćete mnogo promjena. Od podrške za Windows Ink olovku do podrške za proširenje preglednika Microsoft Edge, izbornik Start i Cortana također su značajno poboljšani.
Jedno mjesto za kontrolu mnogih operacija izravno na paleti sustava.
U sustavu Windows 10 možete preuzeti i instalirati predloške grupnih pravila za upravljanje postavkama Microsoft Edgea, a ovaj će vam vodič pokazati postupak.
Dark Mode je sučelje s tamnom pozadinom u sustavu Windows 10, koje pomaže računalu uštedjeti energiju baterije i smanjuje utjecaj na oči korisnika.
Programska traka ima ograničen prostor, a ako redovito radite s više aplikacija, brzo bi vam moglo ponestati prostora za prikvačivanje više vaših omiljenih aplikacija.









