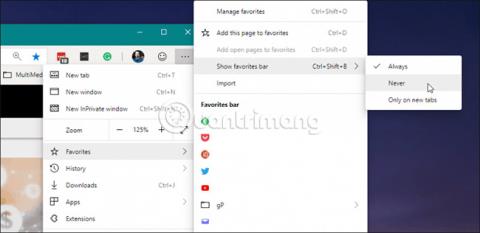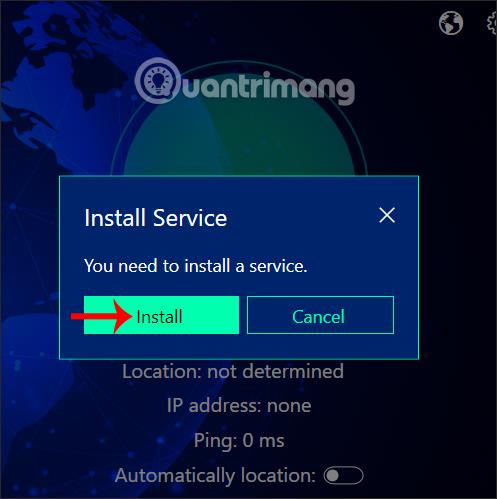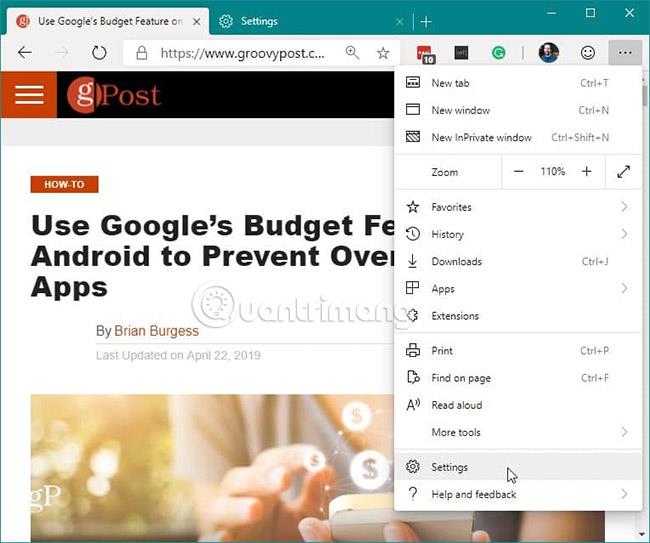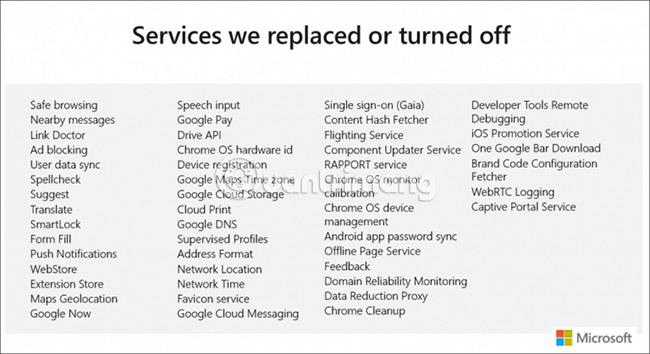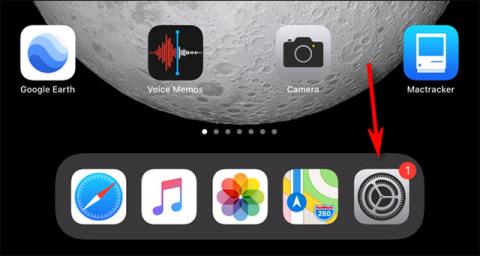Microsoft ponovno gradi web preglednik Edge, s "dušom" Googleovog open source Chromium motora. Zapravo, možete instalirati novi Edge temeljen na Chromiumu na Windows 10 upravo sada (izdanje za razvojne programere). Kao i kod svih drugih preglednika, Microsoft Edge s Chromiumom uključuje traku za prikaz oznaka, također poznatu kao Favoriti (prema Microsoftu). Ova traka oznaka uključuje uobičajene značajke poput mogućnosti stvaranja mapa, preimenovanja i premještanja ikona i sinkronizacije između preglednika.
Ali ponekad ćete ga možda htjeti sakriti kako biste bolje vidjeli web mjesto na zaslonu, s ograničenim prostorom. Ili, možda želite sakriti svoje oznake ako netko drugi gleda u vaš zaslon. Bez obzira na razlog, možete sakriti ili prikazati ovu traku oznaka na Chromium Edgeu. Evo kako!
Prikaži ili sakrij traku favorita na Chromium Edgeu
Postoji nekoliko načina na koje možete sakriti traku favorita. Prvi brzi način je kliknuti gumb Opcije (tri točkice) u gornjem desnom kutu zaslona. Zatim idite na Favoriti > Prikaži traku favorita i ovdje možete odabrati hoćete li uvijek prikazivati , nikada ili prikazivati ovu traku samo kada otvorite nove kartice .
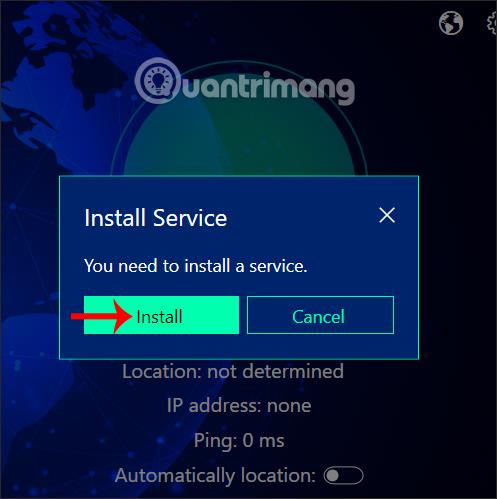
Još jedan način na koji možete kontrolirati traku favorita je da njome upravljate u postavkama preglednika. Kliknite gumb Opcije (tri točkice) u gornjem desnom kutu i odaberite "Postavke" iz izbornika.
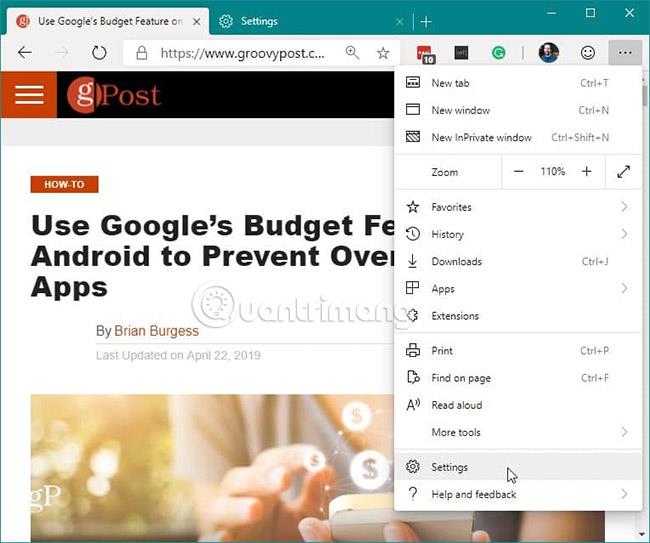
Na zaslonu postavki odaberite "Izgled" u lijevom stupcu. U odjeljku "Prilagodi preglednik", pored "Prikaži traku s omiljenim" , odaberite jednu od 3 opcije s padajućeg izbornika - Nikada, Uvijek ili Samo na novim karticama .
Dok korisnici očekuju da Edge temeljen na Chromiumu bude sličan Google Chromeu , Microsoft se miješa u mnoge elemente u pregledniku. Zapravo, Microsoft je uklonio ili zamijenio mnoge Googleove usluge koje dolaze s Chromiumom. Ispod je popis usluga koje je Microsoft uklonio ili zamijenio u prezentaciji BlinkOn Edgea:
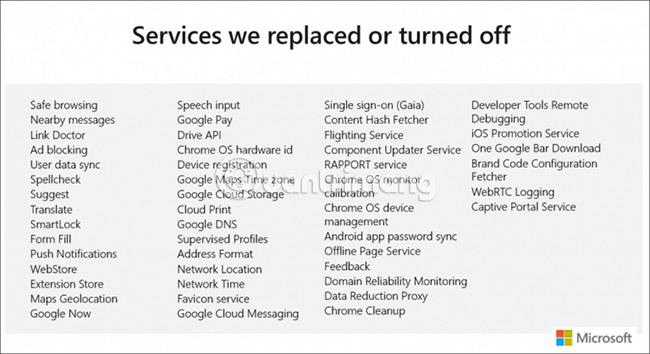
Iako sada većina korisnika koristi samo Windows 10 verziju Edgea za preuzimanje Google Chromea, ovu verziju Chromium Edgea vrijedi razmotriti, čak i u ranim fazama kao što je danas. Upamtite, ovo će biti nova verzija Microsoft Edgea koja dolazi sa sustavom Windows 10 kasnije ove godine. Preglednik će također biti dostupan za Windows 8.1, Windows 7 i macOS .