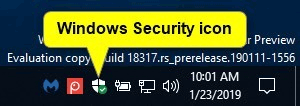Aplikacija Windows Security klijentsko je sučelje na Windows 10 verziji 1703 i novijoj, što korisnicima olakšava pregled i kontrolu sigurnosnih mjera i razumijevanje sigurnosnih značajki koje štite na Windows 10 uređajima.
Windows Defender Security Center ima 7 zaštitnih područja uređaja i omogućuje korisnicima da postave kako će uređaj biti zaštićen:
- Zaštita od virusa i prijetnji : pruža informacije i pristup obavijestima i postavkama zaštite od ramsomwarea i virusa uključujući značajku Kontroliranog pristupa mapi programa Windows Defender Exploit Guard i prijavu na Microsoft OneDrive.
- Zaštita računa : pomaže korisnicima da jednostavno zaštite svoj identitet prilikom prijave u sustav Windows s novom Zaštitom računa u sigurnosnom centru Windows Defender. Zaštita računa potaknut će korisnike lozinkom da postave Windows Hello Face, otisak prsta ili PIN za bržu prijavu i obavijestit će korisnike koji koriste dinamičku tipku ako dinamička tipka prestane raditi kada se telefon ili Bluetooth uređaj isključe.
- Vatrozid i mrežna zaštita : pruža informacije i pristup postavkama vatrozida uključujući Windows Defender vatrozid.
- Kontrola aplikacija i preglednika : instalirajte Windows Defender SmartScreen i zaštitu od eksploatacije.
- Sigurnost uređaja : omogućuje pristup ugrađenim sigurnosnim postavkama uređaja.
- Performanse i zdravlje uređaja : pruža informacije o upravljačkim programima , prostoru za pohranu i uobičajenim problemima Windows Updatea .
- Obiteljske opcije : uključuje pristup roditeljskom nadzoru sa savjetima i informacijama za zaštitu sigurnosti djece na internetu.
Ovaj članak će vam pokazati kako sakriti ili prikazati ikonu obavijesti o sigurnosti sustava Windows na programskoj traci za sve račune u sustavu Windows 10.
Upute za skrivanje ili prikazivanje ikone Sigurnost sustava Windows na traci s obavijestima sustava Windows 10
Ispod je ikona Sigurnost sustava Windows na programskoj traci.

Kada zadržite pokazivač iznad ikone, pojavit će se obavijest.

Desnom tipkom miša kliknite ikonu Sigurnost sustava Windows za prikaz kontekstnog izbornika.

1. Sakrijte ili prikažite ikonu sigurnosne obavijesti sustava Windows za trenutnog korisnika u postavkama programske trake
Korak 1 . Promijenite postavku ikone područja obavijesti na Uvijek prikaži sve ikone u području obavijesti ili uključite ili isključite ikonu obavijesti Sigurnost sustava Windows .

2. Sakrijte ili prikažite ikonu obavijesti o sigurnosti sustava Windows za trenutnog korisnika u postavkama pokretanja
Napomena : ako onemogućite ikonu pomoću ove opcije, ona će nadjačati opciju 1 iznad.
Korak 1 . Otvorite Postavke i kliknite na ikonu Aplikacije .
Korak 2 . Kliknite Pokretanje na lijevoj strani i uključite (zadano) ili isključite ikonu obavijesti Sigurnost sustava Windows .

Korak 3 . Zatvori postavke.
Korak 4 . Odjavite se i prijavite za primjenu promjena.
3. Sakrijte ili prikažite ikonu obavijesti o sigurnosti sustava Windows za trenutnog korisnika u Upravitelju zadataka
Napomena : ako onemogućite ikonu pomoću ove opcije, ona će nadjačati opciju 1 iznad.
Korak 1 . Otvorite Upravitelj zadataka u prikazu Više detalja i kliknite na karticu Pokretanje .
Korak 2 . Odaberite stavku pokretanja ikone sigurnosne obavijesti sustava Windows i omogućite (zadano) ili onemogućite prikaz ili skrivanje ikone.
Korak 3 . Odjavite se i prijavite za primjenu promjena.

4. Omogućite ili onemogućite ikonu obavijesti o sigurnosti sustava Windows za sve korisnike u uređivaču pravila lokalne grupe
Napomena : Morate se prijaviti kao administrator da biste to mogli učiniti. Ova je opcija dostupna samo u sustavu Windows 10 verzije 1803. Uređivač pravila lokalne grupe dostupan je samo u sustavu Windows 10 Pro, Enterprise i Education. Sve verzije mogu koristiti metodu 5 u nastavku.
Korak 1 . Otvorite uređivač pravila lokalne grupe .
Korak 2 . U lijevom oknu uređivača pravila lokalne grupe idite na sljedeću lokaciju.
Computer Configuration\Administrative Templates\Windows Components\Windows Security\Systray

Korak 3 . U desnom oknu programa Systray u uređivaču pravila lokalne grupe dvaput kliknite pravilo Sakrij sustav Windows Security Systray da biste ga uredili.
Korak 4 . Slijedite korak 5 (prikaži) ili korak 6 (sakrij).
Korak 5 . Da biste omogućili ikonu obavijesti Windows Defendera za sve korisnike, odaberite Nije konfigurirano ili Onemogućeno , kliknite U redu i prijeđite na 7. korak.
Napomena : Nije konfigurirano je zadana postavka.
Korak 6 . Da biste onemogućili ikonu obavijesti o sigurnosti sustava Windows za sve korisnike, odaberite Omogućeno i kliknite U redu .

Korak 7 . Kada završite, zatvorite uređivač pravila lokalne grupe.
Korak 8. Ponovno pokrenite računalo za primjenu promjena.
5. Omogućite i onemogućite ikonu obavijesti o sigurnosti sustava Windows za sve korisnike koji koriste REG datoteke.
Napomena : morate biti prijavljeni kao administrator da biste to učinili. Ova je opcija dostupna samo od Windows 10 verzije 1803. .reg datoteka u nastavku će dodati i urediti DWORD vrijednost u ključu registra u nastavku.
HKEY_LOCAL_MACHINE\SOFTWARE\Policies\Microsoft\Windows Defender Security Center\Systray
HideSystray DWORD
0 ili brisanje = Omogućeno
1 = onemogućeno
Korak 1 . Slijedite korak 2 ili korak 3 da biste omogućili ili onemogućili ikonu obavijesti o sigurnosti sustava Windows.
Korak 2 . Da biste omogućili ikonu obavijesti o sigurnosti sustava Windows za sve korisnike, preuzmite ovu datoteku registra i prijeđite na 4. korak.
Napomena: Ova postavka je zadana.
Korak 3 . Da biste onemogućili ikonu obavijesti o sigurnosti sustava Windows za sve korisnike, preuzmite sljedeću datoteku .
Korak 4 . Spremite .reg datoteku na radnu površinu.
Korak 5 . Dvaput kliknite na .reg datoteku da je spojite.
Korak 6 . Kada primite obavijest, kliknite Pokreni , U redu ( UAC ), Da i U redu da pristanete na spajanje.
Korak 7 . Ponovno pokrenite računalo za primjenu promjena.
Korak 8 . Ako želite, možete ga izbrisati u .reg datoteku
Želimo vam uspjeh!