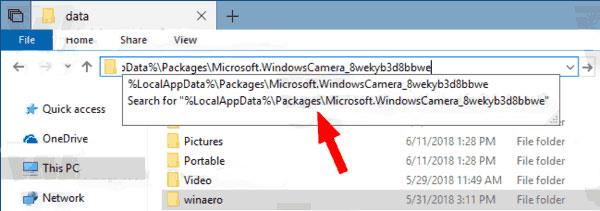Ako koristite uređaj sa sustavom Windows s kamerom, postavke kamere možete nositi sa sobom kada se preselite na drugi uređaj sa sustavom Windows. Ovo je korisno ako koristite tablet ili prijenosno računalo i često koristite kameru, primjerice za videopozive i mrežne sastanke. Također možete stvoriti sigurnosnu kopiju ako želite ponovno instalirati Windows.
Nakon što postavite kameru kako želite, možete kopirati te postavke za korištenje na bilo kojem Windows uređaju. Evo kako izraditi sigurnosnu kopiju i vratiti postavke aplikacije Camera na vašem Windows računalu.
Zašto napraviti sigurnosnu kopiju postavki aplikacije Camera?
Postavke aplikacije Kamera sadrže sva podešavanja koja ste napravili. To uključuje kvalitetu slike i razlučivost, veličinu videozapisa i okvire u sekundi te vidite li rešetku za bolje pozicioniranje okvira. Nakon što postavite ono što želite, Windows će te datoteke spremiti u datoteku koju možete kopirati i uvesti za vraćanje postavki aplikacije Kamera.
Ako ih još niste dotakli, pogledajte ove brze savjete za promjenu postavki web-kamere u sustavu Windows 10.
Kako ručno napraviti sigurnosnu kopiju postavki aplikacije Camera na Windows 10
Za sigurnosno kopiranje postavki aplikacije Kamera u sustavu Windows učinite sljedeće.
1. Ako je aplikacija Kamera pokrenuta, zatvorite je.
2. Dođite do sljedeće adrese u File Exploreru.
%LocalAppData%\Packages\Microsoft.WindowsCamera_8wekyb3d8bbwe
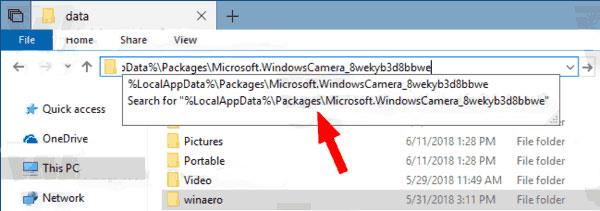
Ručno napravite sigurnosnu kopiju postavki aplikacije Kamera na Windows 10
3. Pronađite mapu Postavke . Kopirajte ovu mapu gdje god želite sigurnosno kopirati postavke aplikacije Kamera.
Ovu mapu možete preimenovati kako god želite.
Kako ručno vratiti postavke aplikacije Camera na Windows 10
Da biste vratili postavke aplikacije Kamera ili ih kopirali na novi uređaj, učinite sljedeće.
1. Zatvorite aplikaciju Kamera ako je pokrenuta.
2. Dođite do sljedeće adrese u File Exploreru.
%LocalAppData%\Packages\Microsoft.WindowsCamera_8wekyb3d8bbwe\Settings
3. Otvorite mapu u koju ste spremili sigurnosnu kopiju postavki kamere.
4. Kopirajte sve datoteke sa sigurnosne kopije i zalijepite ih na gornju adresu.
5. Zamijenite postojeće datoteke.
Vaše željene postavke kamere uvest će se za korištenje na novom uređaju.
Ako ste pronašli grupu postavki aplikacije Kamera koje vam odgovaraju, jednostavno ih je kopirati i uvesti negdje drugdje. Na taj način ne morate pamtiti koje ste postavke odabrali i još uvijek možete postaviti kameru onako kako želite.