Kako rotirati zaslon računala Windows 10

Zaslon računala možete okrenuti vodoravno, okomito ili naopako. Ovaj će vam vodič pokazati kako rotirati zaslon računala u sustavu Windows 10.

Zaslon računala možete okrenuti vodoravno, okomito ili naopako . Ovaj će vam vodič pokazati kako rotirati zaslon računala u sustavu Windows 10 .
1. Okrenite zaslon računala u postavkama
Za rotiranje zaslona računala sa sustavom Windows 10 u postavkama učinite sljedeće:
1. Otvorite Postavke > Sustav.
2. Pritisnite Zaslon na lijevoj strani.
3. Ako imate više zaslona spojenih na računalo, odaberite zaslon koji želite rotirati.
4. Odaberite jedan od načina za rotiranje zaslona u izborniku Display orientation na sljedeći način:
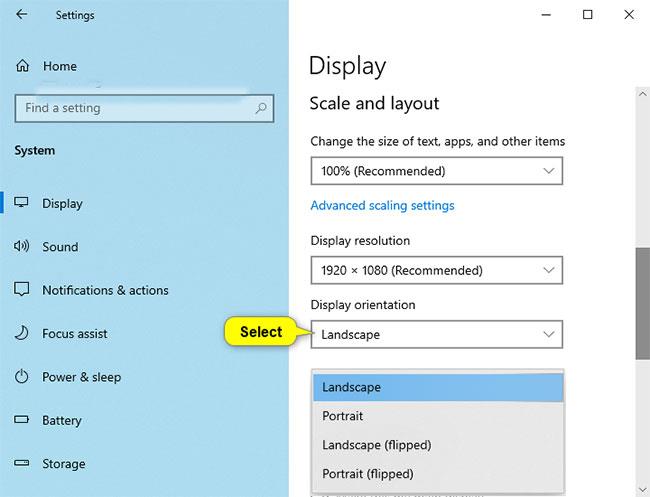
Odaberite Pejzaž (zadano), Portret, Pejzaž (okrenuto) ili Portret (okrenuto)
5. Ako odabrana orijentacija zaslona izgleda dobro, dodirnite Zadrži promjene. Ako nije, možete kliknuti Vrati da biste se vratili u prethodni smjer.
Napomena : imat ćete 15 sekundi (vrijeme može varirati) da kliknete Zadrži promjene ili Vrati prije nego što se Windows automatski vrati na prethodnu orijentaciju.
Ovo može biti korisno ako vam promjene koje ste napravili onemogućuju da vidite ovaj dijaloški okvir.
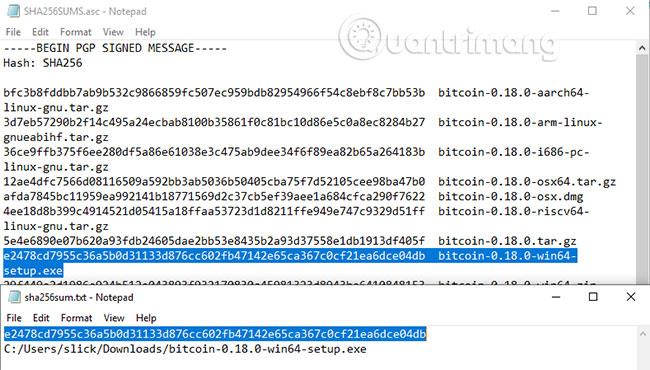
Imat ćete 15 sekundi da kliknete Zadrži promjene ili Vrati
6. Kada završite, možete zatvoriti Postavke ako želite.
Napomena : Ako nisu prikazani svi zasloni, kliknite vezu Otkrij da biste vidjeli može li ga Windows pronaći.
Ako niste sigurni kojem monitoru pripada broj, možete dodirnuti vezu Identificiraj da brzo vidite broj monitora.
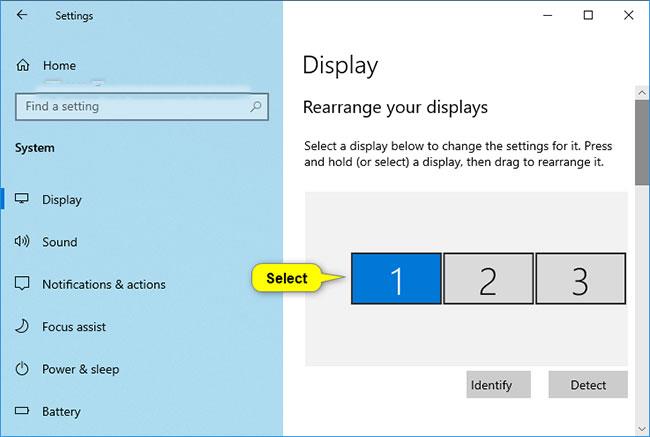
Odaberite zaslon koji želite rotirati
Promijenite orijentaciju zaslona rotiranjem zaslona
Napomena : Ova će opcija biti dostupna samo za tablete i 2-u-1 uređaje s operativnim sustavom Windows.
Ako omogućite Rotation Lock , orijentacija zaslona se neće promijeniti kada rotirate zaslon.
Samo ručno zakrenite zaslon kako biste ga promijenili u vodoravnu ili okomitu orijentaciju koju želite.
Rotirajte zaslon na NVIDIA upravljačkoj ploči
Ova će opcija biti dostupna samo ako vaše računalo ima NVIDIA grafiku s instaliranim NVIDIA upravljačkim programima.
1. Desnom tipkom miša kliknite ili pritisnite i držite radnu površinu i kliknite NVIDIA Control Panel .
2. Izvršite sljedeće radnje na NVIDIA upravljačkoj ploči .
A) Kliknite Rotiraj zaslon pod Zaslon na lijevoj ploči.
B) Ako imate više monitora, odaberite monitor koji želite rotirati.
C) Odaberite Pejzaž (zadano), Portret, Pejzaž (okrenuto) ili Portret (okrenuto) u Odaberite orijentaciju za ono što želite.
D) Pritisnite Primijeni.
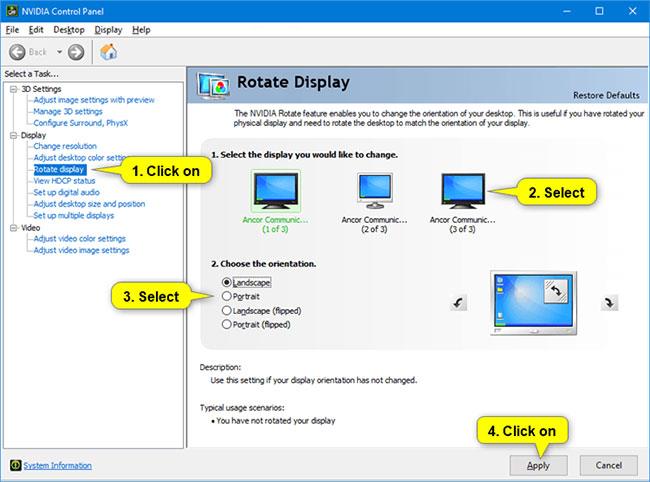
Idite na NVIDIA Control Panel
3. Ako odabrani smjer izgleda dobro, kliknite Da. Ako nije, možete kliknuti Ne za povratak na prethodni smjer prikaza.
Napomena : Imat ćete 20 sekundi (vrijeme može varirati) da kliknete Da ili Ne prije nego što se Windows automatski vrati na prethodnu orijentaciju zaslona.
Ovo može biti korisno ako vam promjene koje ste napravili onemogućuju da vidite ovaj dijaloški okvir.
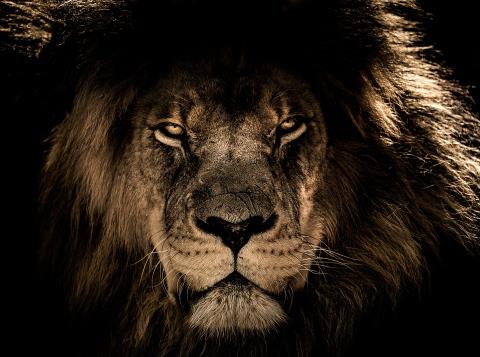
Ako odabrani smjer izgleda dobro, kliknite Da
4. Kada završite, možete zatvoriti NVIDIA Control Panel ako želite.
Iznad su navedena 3 načina za rotiranje zaslona prijenosnog računala u sustavu Windows 10. U samo nekoliko koraka možete promijeniti orijentaciju zaslona u željenom smjeru za praktičniji rad.
Način rada kioska u sustavu Windows 10 način je za korištenje samo 1 aplikacije ili pristupanje samo 1 web mjestu s gostujućim korisnicima.
Ovaj će vam vodič pokazati kako promijeniti ili vratiti zadanu lokaciju mape Camera Roll u sustavu Windows 10.
Uređivanje hosts datoteke može uzrokovati da ne možete pristupiti Internetu ako datoteka nije pravilno izmijenjena. Sljedeći članak će vas voditi kako urediti datoteku hosts u sustavu Windows 10.
Smanjenje veličine i kapaciteta fotografija olakšat će vam njihovo dijeljenje ili slanje bilo kome. Konkretno, u sustavu Windows 10 možete grupno mijenjati veličinu fotografija uz nekoliko jednostavnih koraka.
Ako ne morate prikazivati nedavno posjećene stavke i mjesta iz sigurnosnih ili privatnih razloga, to možete jednostavno isključiti.
Microsoft je upravo izdao Windows 10 Anniversary Update s mnogim poboljšanjima i novim značajkama. U ovom novom ažuriranju vidjet ćete mnogo promjena. Od podrške za Windows Ink olovku do podrške za proširenje preglednika Microsoft Edge, izbornik Start i Cortana također su značajno poboljšani.
Jedno mjesto za kontrolu mnogih operacija izravno na paleti sustava.
U sustavu Windows 10 možete preuzeti i instalirati predloške grupnih pravila za upravljanje postavkama Microsoft Edgea, a ovaj će vam vodič pokazati postupak.
Dark Mode je sučelje s tamnom pozadinom u sustavu Windows 10, koje pomaže računalu uštedjeti energiju baterije i smanjuje utjecaj na oči korisnika.
Programska traka ima ograničen prostor, a ako redovito radite s više aplikacija, brzo bi vam moglo ponestati prostora za prikvačivanje više vaših omiljenih aplikacija.









