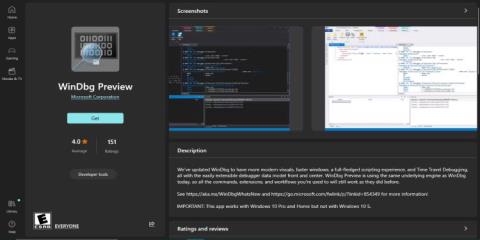Kao korisnik Windows 10, vjerojatno ste iskusili tehničke probleme sa svojim računalom, od loših performansi do zbunjujućih poruka o pogreškama zbog kojih se počešete po glavi. Srećom, WinDBG vam može pomoći u otklanjanju i rješavanju problema.
Sljedeći članak će vas voditi kroz potrebne korake za učinkovito korištenje WinDBG-a. Na taj ćete način pouzdano otkloniti probleme i riješiti tehničke probleme na računalu sa sustavom Windows 10.
Riješite padove i padove aplikacija s WinDBG
Ako imate problema i padova aplikacija na računalu sa sustavom Windows 10, evo koraka uključenih u korištenje WinDBG-a za rješavanje problema:
1. Instalirajte WinDBG
Ako tek počinjete koristiti WinDBG, morat ćete preuzeti aplikaciju s web stranice Microsofta . Nakon što ste preuzeli alat, instalirajte ga na svoje računalo.

Pregledajte WinDBG u Microsoft Storeu
2. Stvorite dump datoteku
Kada se aplikacija sruši, Windows stvara datoteku ispisa koja sadrži informacije o padu. Morate osigurati da je vaše računalo konfigurirano za stvaranje ovih datoteka.
Da biste to učinili, otvorite prozor Svojstva sustava i odaberite karticu Napredno . Pritisnite Postavke pod Pokretanje i oporavak , odaberite opciju Zapiši informacije o ispravljanju pogrešaka i odaberite Dovrši ispis memorije .
3. Učitajte datoteku dumpa u WinDBG
Nakon što dobijete datoteku dumpa, možete je otvoriti u WinDBG. Da biste to učinili, otvorite WinDBG, odaberite File i kliknite Open Dump File .

Otvorite dump datoteku u WinDBG
Nećete imati problema s pronalaženjem dump datoteke na vašem računalu. Otvorite ga i pustite WinDBG da analizira datoteku, a zatim prikažite informacije o problemu.
4. Analiza hrpe poziva
Skup poziva koristi se za identifikaciju funkcije koja je uzrokovala problem. Možete upotrijebiti naredbu kb u WinDBG konzoli za prikaz skupa poziva.
Pogledajte funkciju koja se pojavljuje na vrhu skupa poziva. Ovo je obično funkcija koja uzrokuje problem.
5. Utvrdite uzrok problema
Nakon što ste identificirali funkciju koja uzrokuje problem, morate analizirati kod kako biste utvrdili što se dogodilo. Potražite neispravno razriješene pokazivače, prazne pokazivače ili druge memorijske pogreške.
Također možete koristiti naredbu !analyze -v za dobivanje detaljnijih informacija o problemu.
6. Rješavanje problema
Nakon utvrđivanja uzroka problema, popravite problem u kodu i ponovno pokrenite aplikaciju. Ako je problem povezan s dodjelom memorije, upotrijebite odgovarajuće funkcije upravljanja memorijom i slijedite najbolje prakse za upravljanje memorijom.
7. Analizirajte aplikacije koje ne reagiraju
Također možete koristiti WinDBG za analizu i rukovanje aplikacijama koje ne reagiraju.
Prvo priložite WinDBG procesu prijave koji ne reagira. Pritisnite Priloži proces u izborniku Datoteka i odaberite proces koji uzrokuje problem.

Priložite proces na WinDBG
Nakon što je WinDBG pripojen procesu, upotrijebite naredbu !analyze -hang za analizu prekida. Prikazat će informacije o nitima u tijeku i svim zaključavanjima ili resursima koji se drže.
8. Riješite aplikacije koje ne reagiraju
Da biste riješili zamrznutu aplikaciju, morate identificirati ispravnu nit koja uzrokuje problem i saznati što čeka.
Potražite sve blokirajuće pozive koji sprječavaju završetak niti. Možda ćete trebati izmijeniti kôd kako biste uklonili pozive funkcija blokiranja kako biste izbjegli problem.
Dijagnosticiranje i otklanjanje pogrešaka bez zastoja s WinDBG

Prozor Upravitelja zadataka nalazi se iznad ostalih prozora
Zastoji mogu biti neugodni kada radite sa sustavom Windows 10. Do njih dolazi kada su dva ili više procesa zaglavljeni čekajući oslobađanje resursa. Kao rezultat toga, niti jedan proces se ne može nastaviti, što uzrokuje zaustavljanje cijele aplikacije.
U nastavku ćete pronaći praktične korake koji će vam pomoći u dijagnosticiranju i uklanjanju zastoja pomoću WinDBG-a.
1. Pronađite izvor zastoja
Prvo što trebate učiniti je otkriti koji dio vašeg računala uzrokuje pogrešku zastoja. Windows Task Manager , Resource Monitor ili Process Explorer mogu pokazati koji su programi zapeli ili ne reagiraju.
2. Dobijte više informacija
Nakon što ste identificirali program koji uzrokuje zastoj, trebate prikupiti više informacija kako biste saznali što se događa. Na primjer, možete prikupiti podatke o statusu svih niti i procesa uključenih u zastoje, kao i sve povezane datoteke dnevnika ili poruke o pogrešci.
Za prikupljanje ovih informacija koristite WinDBG naredbe kao što su !process , !thread i !locks , koje daju relevantne podatke o zastoju. Drugi način za pronalaženje poruka o pogrešci ili upozorenja je otvaranje Windows preglednika događaja koji bilježi sve događaje na vašem računalu sa sustavom Windows 10.
3. Analizirajte podatke
Sljedeći korak je analiza prikupljenih informacija kako biste razumjeli zašto je došlo do zastoja. Možda ćete morati pogledati skup poziva ili vrijednosti memorije, ali ne brinite ako ne razumijete sve. Koristite WinDBG naredbe poput k , bp ili dv za analizu i interpretaciju podataka.
4. Rješavanje problema
Nakon što ste pronašli uzrok zastoja, vrijeme je da popravite pogrešku. Ovaj korak može zahtijevati promjenu konfiguracije ili postavki programa koji uzrokuje problem.
Nakon što napravite potrebne promjene, koristite WinDBG da provjerite je li problem riješen. Obratite se timu za podršku svog programa za pomoć ako niste sigurni što učiniti.
Otklanjanje pogrešaka s dugim vremenom pokretanja ili sporim pokretanjem s WinDBG
Ako vaše računalo ima problema s pokretanjem ili se sporo pokreće, to može značajno utjecati na vašu produktivnost. Ovi se problemi mogu pojaviti zbog hardverskih problema, zastarjelih upravljačkih programa ili softverskih sukoba.
Sljedeći vam koraci pokazuju kako koristiti WinDBG za rješavanje sporog vremena pokretanja i drugih problema s pokretanjem sustava Windows 10 .
1. Konfigurirajte svoje računalo za stvaranje datoteke ispisa memorije
Nakon instaliranja WinDBG-a, morate konfigurirati svoje računalo za stvaranje datoteke ispisa memorije. Izpisi memorije su datoteke koje sadrže snimku memorije vašeg računala u vrijeme problema i mogu vam pomoći da odredite uzrok problema.
Da biste to učinili, pritisnite tipku Windows + R. Zatim upišite sysdm.cpl i pritisnite Enter da biste otvorili prozor Svojstva sustava . Zatim kliknite karticu Napredno , zatim kliknite gumb Postavke u odjeljku Pokretanje i oporavak .

Kartica Napredno u prozoru Svojstva sustava
U prozoru Startup and Recovery kliknite padajući izbornik Write debugging information i odaberite Complete memory dump . Zatim odaberite mapu za spremanje datoteka ispisa memorije i kliknite OK za potvrdu promjena.

Konfigurirajte svoje računalo za stvaranje datoteke ispisa memorije
2. Reproducirajte sporo vrijeme pokretanja ili probleme s pokretanjem
Da biste dijagnosticirali sporo vrijeme pokretanja ili probleme s pokretanjem, trebate reproducirati problem pokretanjem računala na uobičajeni način i čekanjem da se problem pojavi. Vaše će računalo automatski stvoriti datoteku ispisa memorije koju možete koristiti za dijagnosticiranje problema.
3. Analizirajte ispis memorije s WinDBG
Nakon što dobijete datoteku ispisa memorije, otvorite WinDBG i odaberite Datoteka . Zatim kliknite Open Dump File i pronađite mapu u kojoj je spremljena vaša memorijska datoteka.
WinDBG će automatski analizirati datoteku Memory Dump i sažeti problem. Zatim možete koristiti WinDBG naredbe za daljnje ispitivanje datoteke ispisa i pronaći određeni proces ili upravljački program koji uzrokuje problem.
4. Rješavanje problema
Nakon utvrđivanja uzroka sporog podizanja sustava ili problema s pokretanjem, trebate riješiti problem. To može uključivati ažuriranje upravljačkih programa, deinstalaciju problematičnog softvera ili promjenu postavki vašeg računala.
Riješite sporu izvedbu mreže

Provjerite brzinu mreže
Uzroci sporog rada mreže kreću se od hardverskih kvarova do pogrešno konfiguriranih postavki. Stoga će vam koraci u nastavku pomoći riješiti ovaj problem u sustavu Windows 10 pomoću WinDBG-a.
1. Prepoznajte simptome
Prvi korak u rješavanju sporih performansi mreže je identificiranje simptoma problema. To može uključivati sporu brzinu preuzimanja ili slanja, probleme s pristupanjem web stranicama ili druge probleme s mrežnom vezom.
2. Prikupite dijagnostičke podatke
Morate prikupiti podatke o svojoj mreži kako biste dijagnosticirali glavni uzrok sporog rada mreže. Ovi vam podaci mogu pomoći u prepoznavanju gubitka paketa, velike latencije ili drugih mrežnih problema. Također možete pokrenuti dijagnostiku pomoću ugrađenih alata za mrežnu dijagnostiku sustava Windows.
3. Analizirajte dijagnostičke podatke s WinDBG
Da biste analizirali dijagnostičke podatke koje ste upravo prikupili, upotrijebite naredbu analiziraj -v u WinDBG da identificirate sve mrežne upravljačke programe ili komponente sustava koje uzrokuju spor rad. Također možete koristiti naredbu lmvm za dobivanje detaljnijih informacija o ovim komponentama.
4. Poduzmite mjere da ispravite problem
Ovaj korak uključuje ažuriranje upravljačkih programa računala, promjenu mrežnih postavki ili rješavanje problema s mrežnim hardverom.